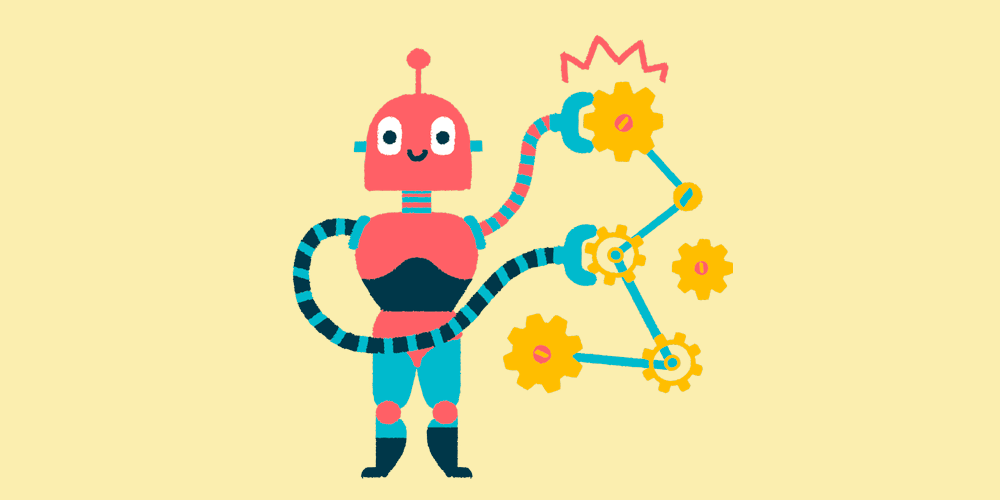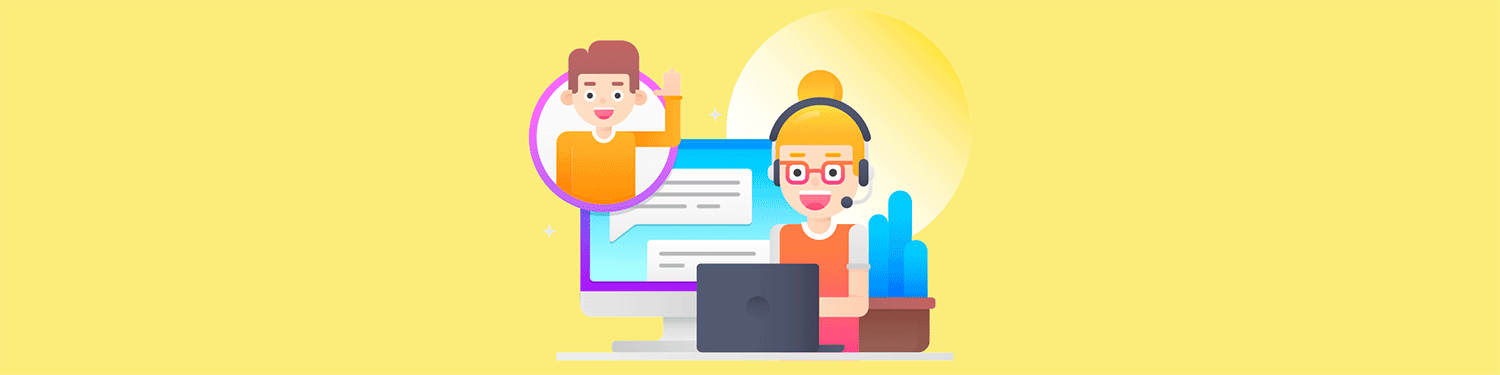
Как улучшить качество видеосвязи на ноутбуке? Почему на ноутбуках такие стрёмные камеры? Почему камеры ноутбуков так плохо снимают?
Отвечаю в двух словах: в крышке ноута мало места для хорошей камеры и производители не хотят делать ноуты ещё дороже из-за камеры. В какой-то степени мы сами виноваты в этом. Спрос на качественные камеры в ноутбуках недостаточен, чтобы производители обратили на это внимание.
Внешние веб-камеры дадут вам картинку очень приличного качества. Если у вас смартфон с хорошей камеры, то вам и веб-камера не понадобится. Сегодня мы подключим смартфон в к ноутбуку в качестве веб-камеры! Короче, как использовать iPhone как веб-камеру!
Мы начнем с того, как заставить ваш телефон или планшет с Android работать в качестве веб-камеры для вашего компьютера, а затем мы перейдем к тому, чтобы сделать то же самое с вашим iPhone или iPad. Но сначала подпишитесь на наш Телеграм-канал. Без уведомлений вы пропускаете массу интересного!
Почему мы пишем об этом?
Мы — разработчики IT-продуктов. Мы — студия ReConcept. Мы профессионально запускаем недорогие сайты на Tilda, разрабатываем интернет-магазины и создаём функциональные сайты-сервисы. Напишите нам в WhatsApp, когда вам это понадобится:
Андроид-смартфон в качестве веб-камеры
В Google Play Store есть несколько приложений, которые обещают, что ваш Android-устройство превратится в веб-камеру. DroidCam предлагает самую простую настройку и стабильную работу. Наверняка есть более навороченные решения, но мы ведь с вами за простоту!
Скачайте и установите бесплатную версию DroidCam из Play Store. Для этого требуется смартфон с Android 5.0 Lollipop или более поздней версией. Разработчик, Dev47Apps, сделал настольный клиент для Windows 10 и Linux (но, к сожалению, не для MacOS), который тоже необходимо загрузить на компьютер. В этом руководстве мы устанавливаем его на Windows 10. Убедитесь, что вы загрузили версию 6.2, так как она исправлена от багов.
:no_upscale()/cdn.vox-cdn.com/uploads/chorus_asset/file/19909397/droidcam3.jpg)
После установки приложения для Android запустите настольное приложение. Во время установки разрешите приложению установить аудио драйверы. Снимите флажок «Всегда доверяйте программному обеспечению от DEV47 APPS», если хотите.
:no_upscale()/cdn.vox-cdn.com/uploads/chorus_asset/file/19909401/droidcam2.jpg)
После запуска приложения Windows в верхней части окна приложения появятся опции, позволяющие подключать устройство по беспроводной сети или через USB. На самом деле проще подключаться по Wi-Fi, поэтому так мы и поступим. По умолчанию она включена в эту настройку.
Под этими настройками вы увидите окно, в котором нужно ввести IP-адрес своего Android-устройства. На этом этапе откройте приложение DroidCam на телефоне или планшете Android. После этого он покажет IP-адрес вашего устройства. Вернитесь к компьютеру и введите этот адрес в поле «IP устройства».
:no_upscale()/cdn.vox-cdn.com/uploads/chorus_asset/file/19909405/droidcam.jpg)
Есть две вещи, которые нужно сделать, прежде чем вы нажмете «Старт» в настольном приложении. Во-первых, убедитесь, что оба поля для «видео» и «аудио» отмечены. Если отмечен только «видео», микрофон вашего телефона не будет принимать ваш голос.
Затем нажмите на три вертикальные точки в правом верхнем углу приложения для Android, чтобы открыть настройки. Там, в разделе «камера», вы можете выбрать, какую именно использовать камеру,: расположенную спереди или сзади. Тыльная камера гарантированно даёт лучшее качество. Большинство других настроек по умолчанию настроены идеально, так что вы можете оставить их.
:no_upscale()/cdn.vox-cdn.com/uploads/chorus_asset/file/19909406/droidcam5.jpg)
Теперь жмите «start» в настольном приложении, чтобы инициировать подключение. Вы должны увидеть предварительный просмотр видеоканала на экране вашего ПК. Если вы не видите его, убедитесь, что ваш ПК и Android-устройство находятся в той же сети Wi-Fi или локальной сети. Мой компьютер подключен к Интернету, но он все равно работает по беспроводной связи с моим телефоном, потому что они находятся в одной сети.
Теперь откройте приложение для видеоконференций, например, Zoom, Google Meet или Skype. В настройках видео в каждом приложении, переключите камеру по умолчанию на «DroidCam Источник 2» или «DroidCam Источник 3». Один из них должен отражать то, что вы видите в окне клиента DroidCam.
:no_upscale()/cdn.vox-cdn.com/uploads/chorus_asset/file/19909408/droidcam4.jpg)
Чтобы микрофон устройства стал входом по умолчанию в приложении для видеоконференций, перейдите в раздел «Микрофон» приложения для видеоконференций (его можно назвать аудиовходом) и выберите «DroidCam Virtual Audio». После этого он должен работать по назначению.
Если вы используете фронтальную камеру и нужно отправить текст или просмотреть контакты, DroidCam не остановит трансляцию. Вы можете свернуть приложение не прерывая съёмку
Полная версия DroidCam X Pro стоит $4,99.
:no_upscale()/cdn.vox-cdn.com/uploads/chorus_asset/file/9488493/jbareham_170916_2000_0088.jpg)
Как использовать iPhone или iPad в качестве веб-камеры
Есть несколько iOS-приложений, которые превращают смартфон в веб-камеру. Недавно Dev47Apps выпустила DroidCam на IOS. У него простые настройки и оно работает безупречно. Оно использует тот же DroidCam Windows клиент, что Android версия приложения (хотя, к сожалению, он до сих пор не доступен на MacOS). Сделайте то же самое, что было описано в разделе Android, чтобы запустить приложение на вашем iOS устройстве.
Другой надежный вариант — EpocCam (требуется iOS 10.3 или более новое программное обеспечение). Как и DroidCam, вам не нужно использовать кабели, чтобы заставить его работать. Скачайте и установите EpocCam из App Store.
В отличие от DroidCam, набор драйверов для рабочего стола EpocCam доступен как для Windows 10, так и для MacOS. Вы можете отправиться на сайт разработчика, Kinoni.com, чтобы загрузить их.
После установки драйверов убедитесь, что ваше iOS-устройство и компьютер находятся в одной сети Wi-Fi или LAN. Откройте мобильное приложение и, наконец, запустите приложение для видеоконференций.
:no_upscale()/cdn.vox-cdn.com/uploads/chorus_asset/file/19909417/epoccam1.jpg)
Каждое приложение для видеоконференций, которое я пробовал, безупречно работало с моим iOS-устройством. Просто найдите «EpocCam» в настройках камеры. После выбора камеры на вашем компьютере должно появиться уведомление, подтверждающее, что камера подключена по Wi-Fi. В моём случае на нём было написано «EpocCam iOS подключена по Wi-Fi».
:no_upscale()/cdn.vox-cdn.com/uploads/chorus_asset/file/19909418/epoccamnotification.jpg)
Если вы используете приложение для видеоконференций на базе браузера, а не отдельное приложение для компьютера, убедитесь, что вы дали браузеру разрешение на доступ к вашей веб-камере. Перед запуском приложения или сеанса конференц-связи должно появиться уведомление с запросом разрешения. Ищите его возле адресной строки.
Если Zoom последнее обновление (4.6.11 на момент написания статьи) несовместим с EpocCam, скачайте более старую версию (4.6.7) приложения Zoom. Вы можете скачать эту версию на сайте uptodown.com.
:no_upscale()/cdn.vox-cdn.com/uploads/chorus_asset/file/19909420/epoccam2.jpg)
Бесплатная версия EpocCam усечена сильнее, чем DroidCam. Например, чтобы иметь возможность использовать фронтальную камеру на iOS-устройстве, вам нужно будет просмотреть приложение в App Store. Кроме того, бесплатная версия показывает водяной знак на вашем видеоканале и дросселирует разрешение 640 x 480 и 30 кадров в секунду.
:no_upscale()/cdn.vox-cdn.com/uploads/chorus_asset/file/19909424/epoccamhd.jpg)
Бесплатная версия даже не позволяет использовать микрофон устройства, поэтому вам нужно будет подключить к компьютеру комплект наушников с встроенным микрофоном, если только вы не придумали другое решение. Приложение EpocCam Pro устраняет все эти ограничения и добавляет дополнительные функциональные возможности за $7,99 в App Store, если вы устанавливаете на iOS-устройство, или $5,49 в Play Store, если вы хотите следовать вышеописанным шагам на телефоне с ОС Android.
РАЗВЕРНУТЬ СТАТЬИ ПО ТЕМЕ
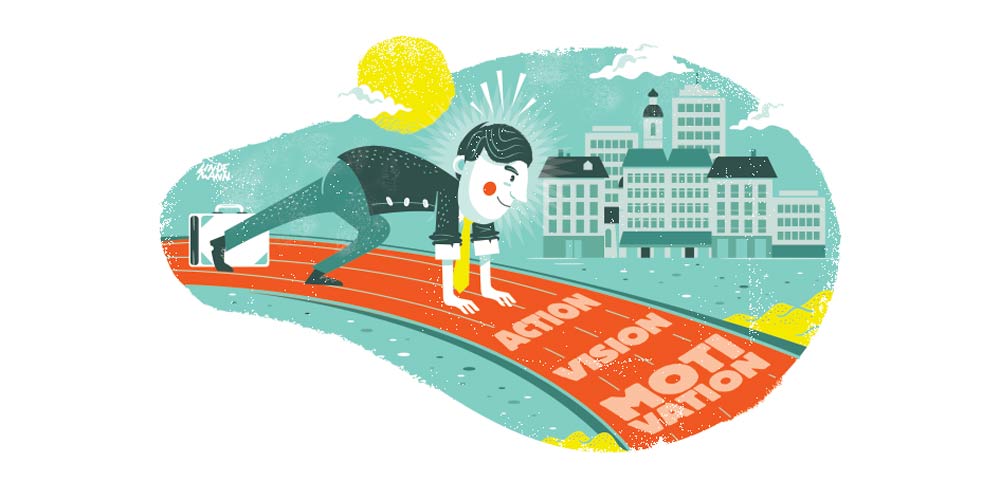 Умные советы
Умные советыВам нужен корпоративный сайт? Начните с...
9057 0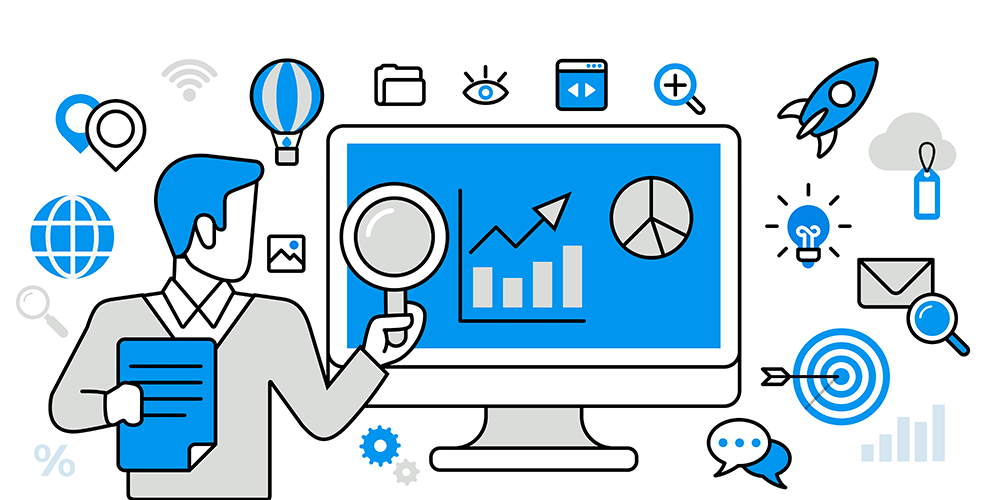 Умные советы
Умные советыНевероятные способы получить SEO-трафик не продвигая свой сайт
3392 0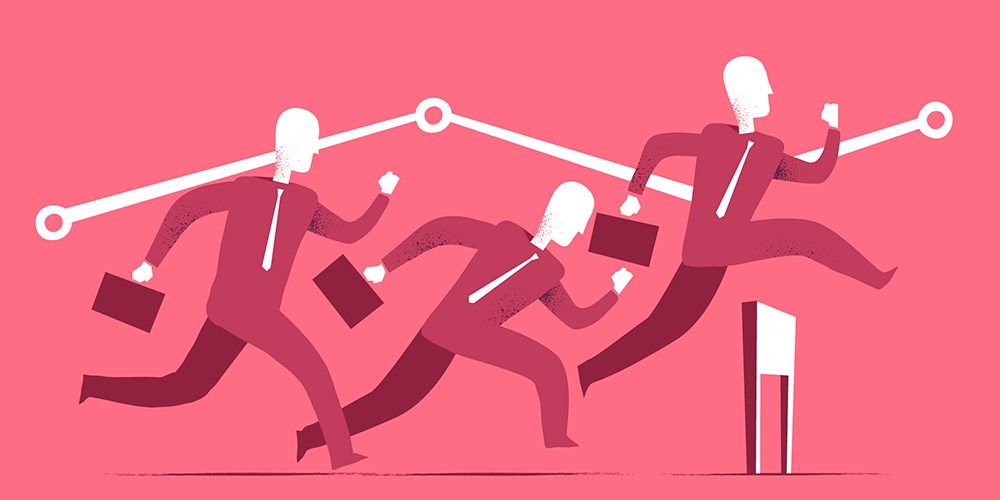 Умные советы
Умные советыКак обогнать конкурентов когда у вас интернет-магазин: 9 советов
2408 0