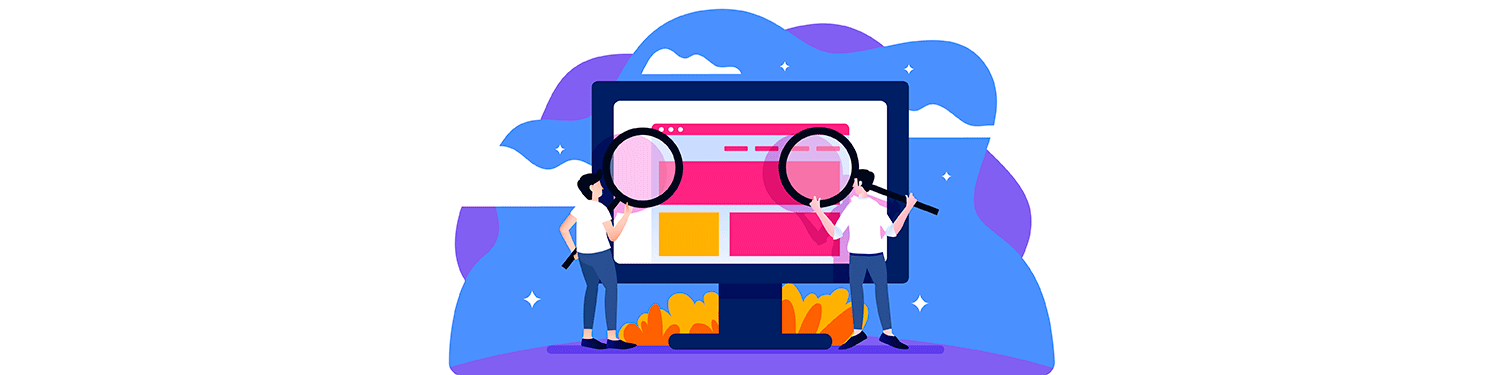
Google Search Console (GSC) — это бесплатный инструмент, который помогает вам отслеживать эффективность продвижения вашего сайта в органическом поиске и SEO.
Google Search Console содержит важные показатели: как сайт светится в поиске и как люди реагируют на сайт. Это может помочь вам улучшить свой сайт и получить больше трафика от Google.
Что можно сделать в Google Search Console:
- Узнать, насколько хорошо ваш сайт виден в Google.
- Узнать, какие страницы вашего Google нашёл и проиндексировал.
- Загрузить карты сайта и нужные URL-адреса для сканирования.
- Выявить технические SEO-ошибки.
- И многое другое...
В этом руководстве мы научим вас, как использовать Google Search Console для улучшения вашего SEO. Но сначала подпишитесь на наш Телеграм. Наши подписчики узнают о таких вещах раньше остальных!
Мы профессионально разрабатываем интернет-магазины и запоминающиеся сайты компаний. Напишите нам в WhatsApp, когда вам это понадобится:
Как настроить Google Search Console
Сначала войдите в Search Console, используя свою учетную запись Google.
При первом входе в систему вы увидите всплывающее окно с просьбой добавить ресурс (например, ваш сайт).
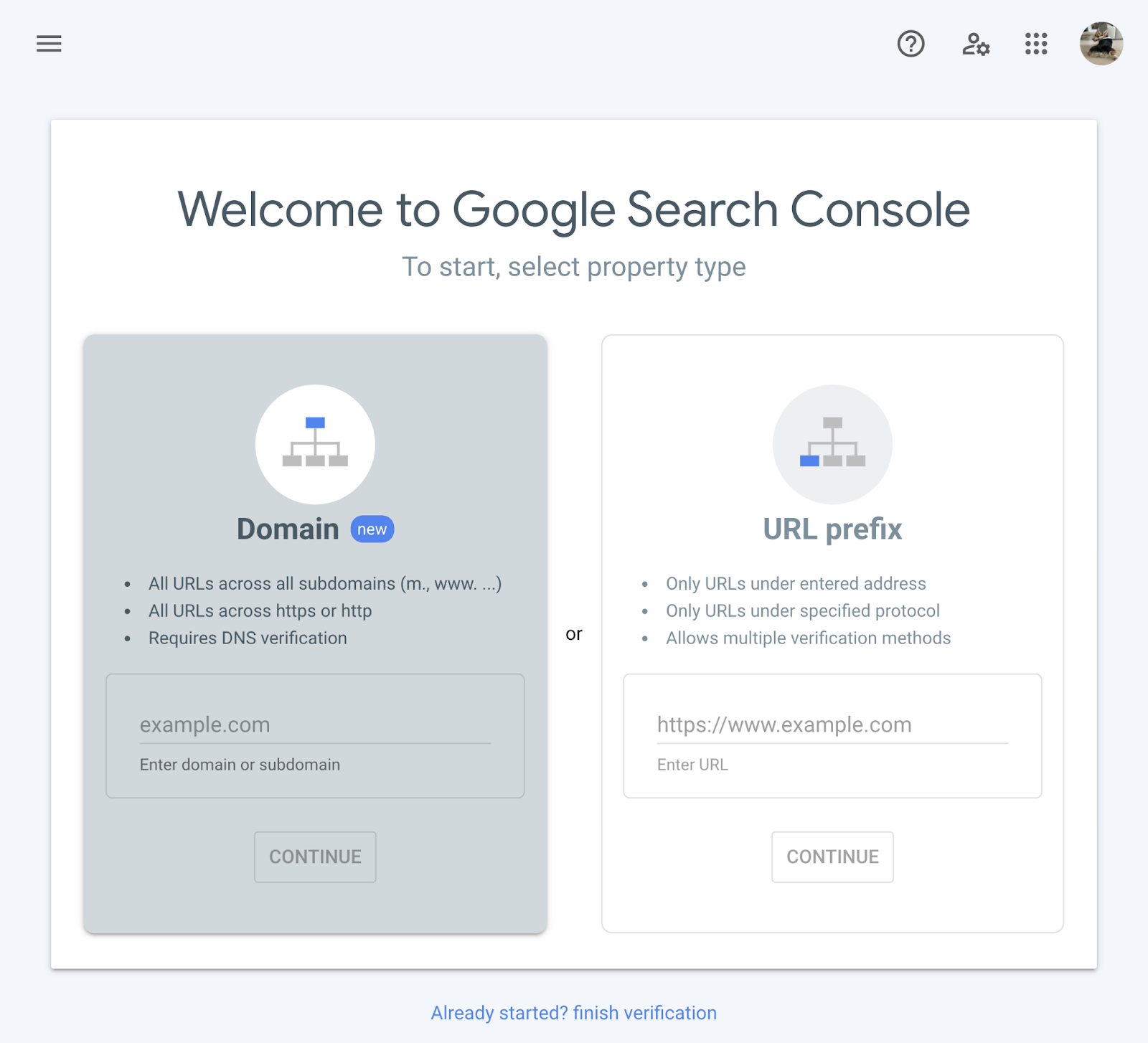
У вас есть два варианта: добавить домен или префикс URL.
Как добавить домена в Google Search Console
Добавьте домен и вы получите наиболее полную информацию о вашем сайте: данные со всех URL-адресов под доменным именем, включая все протоколы, поддомены и пути.
Если вы добавляете сайт этим способом, вам необходимо подтвердить домен через DNS. Вот как это происходит:
Сначала добавьте свой домен в поле «Домен» (без HTTP/HTTPS и WWW).
Допустим, URL-адрес вашего домена — «https://www.yoursite.com». Введите «yoursite.com» в пустое место и нажмите «ПРОДОЛЖИТЬ».
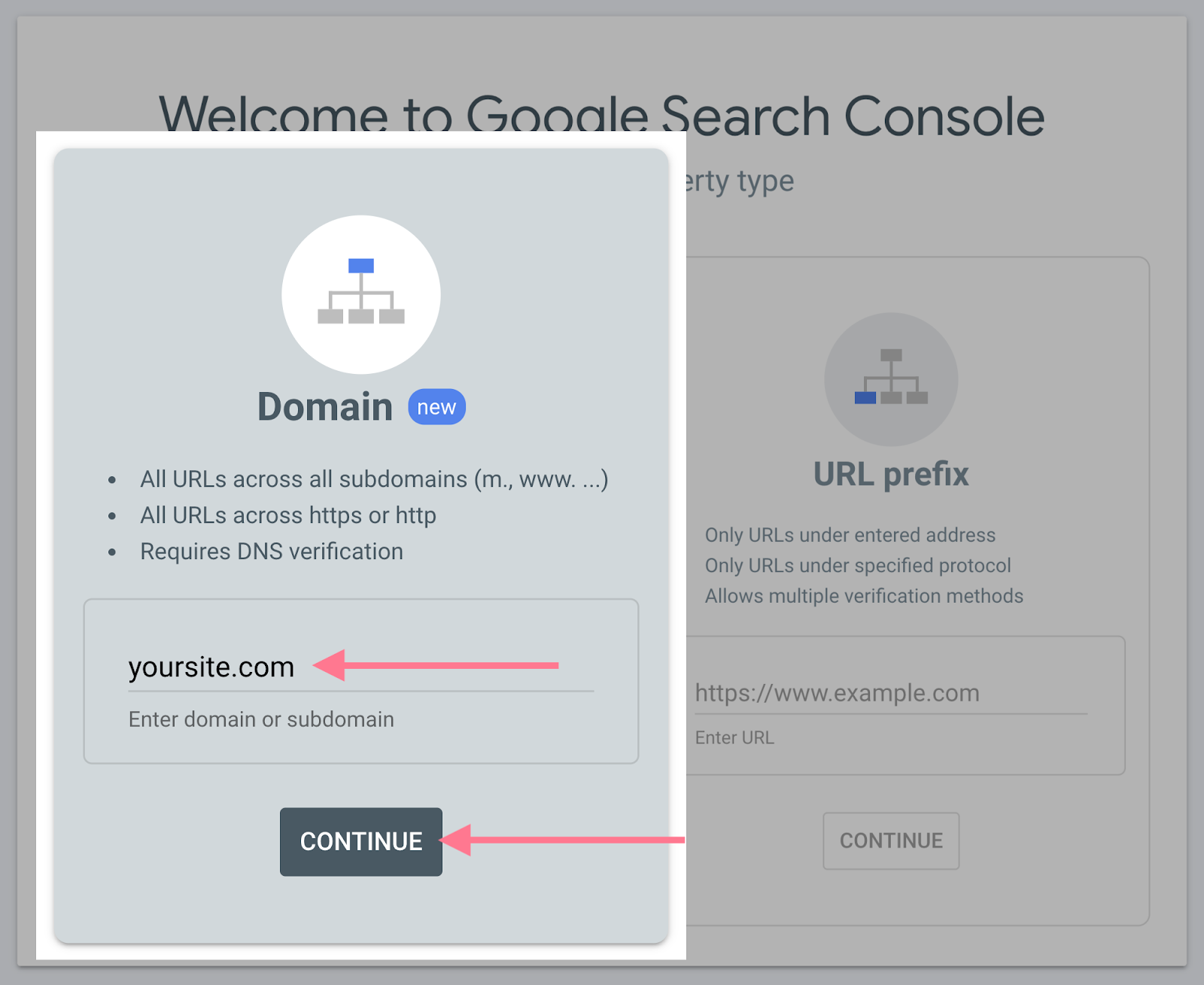
Затем скопируйте запись TXT из диалогового окна инструкций.
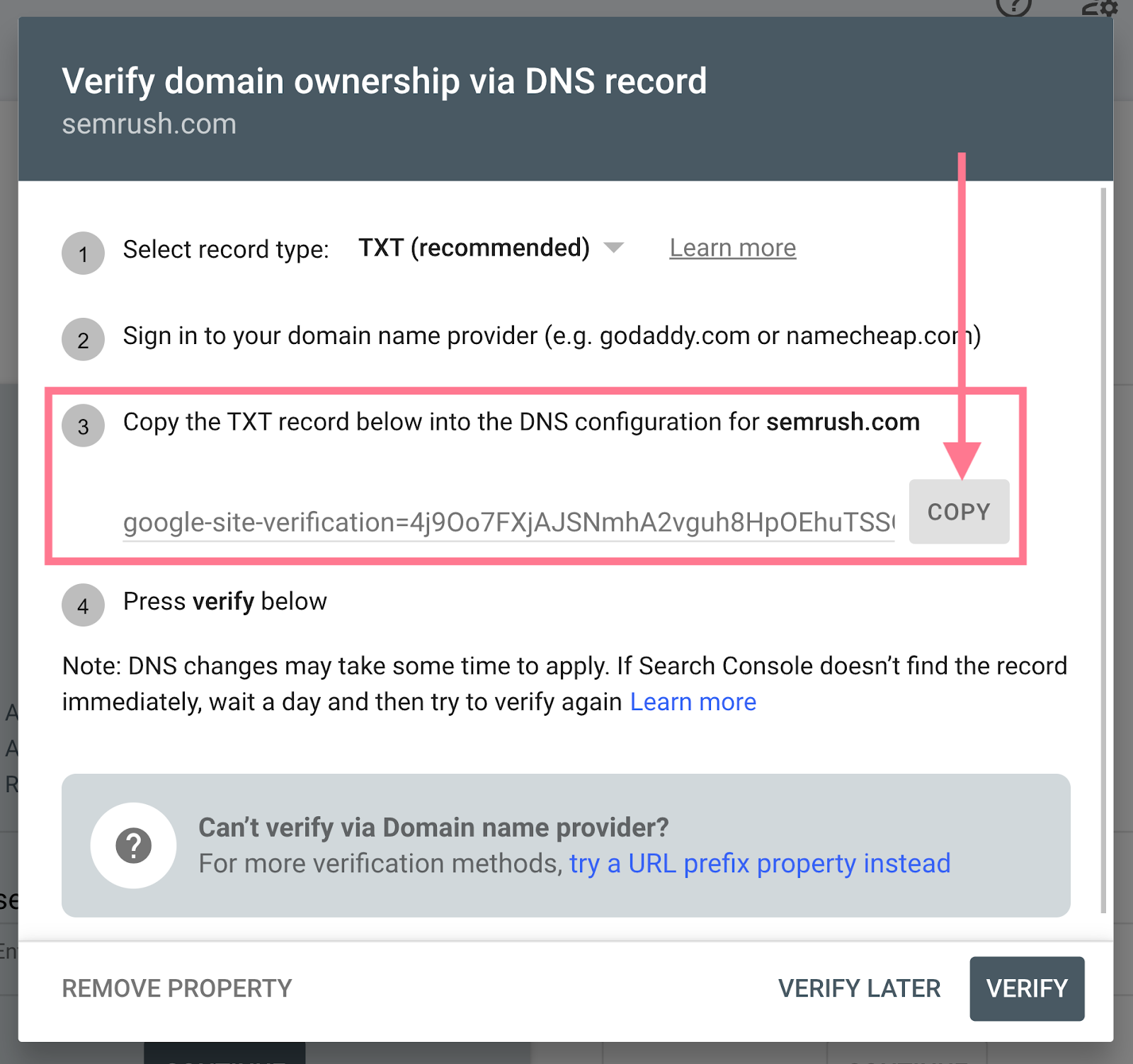
На новой вкладке войдите в свою учетную запись регистратора домена. В этом примере мы будем использовать GoDaddy.
После входа в систему откройте настройки DNS, кликнув девять точек на панели навигации рядом с названием вашей компании. И выберите «Домены».
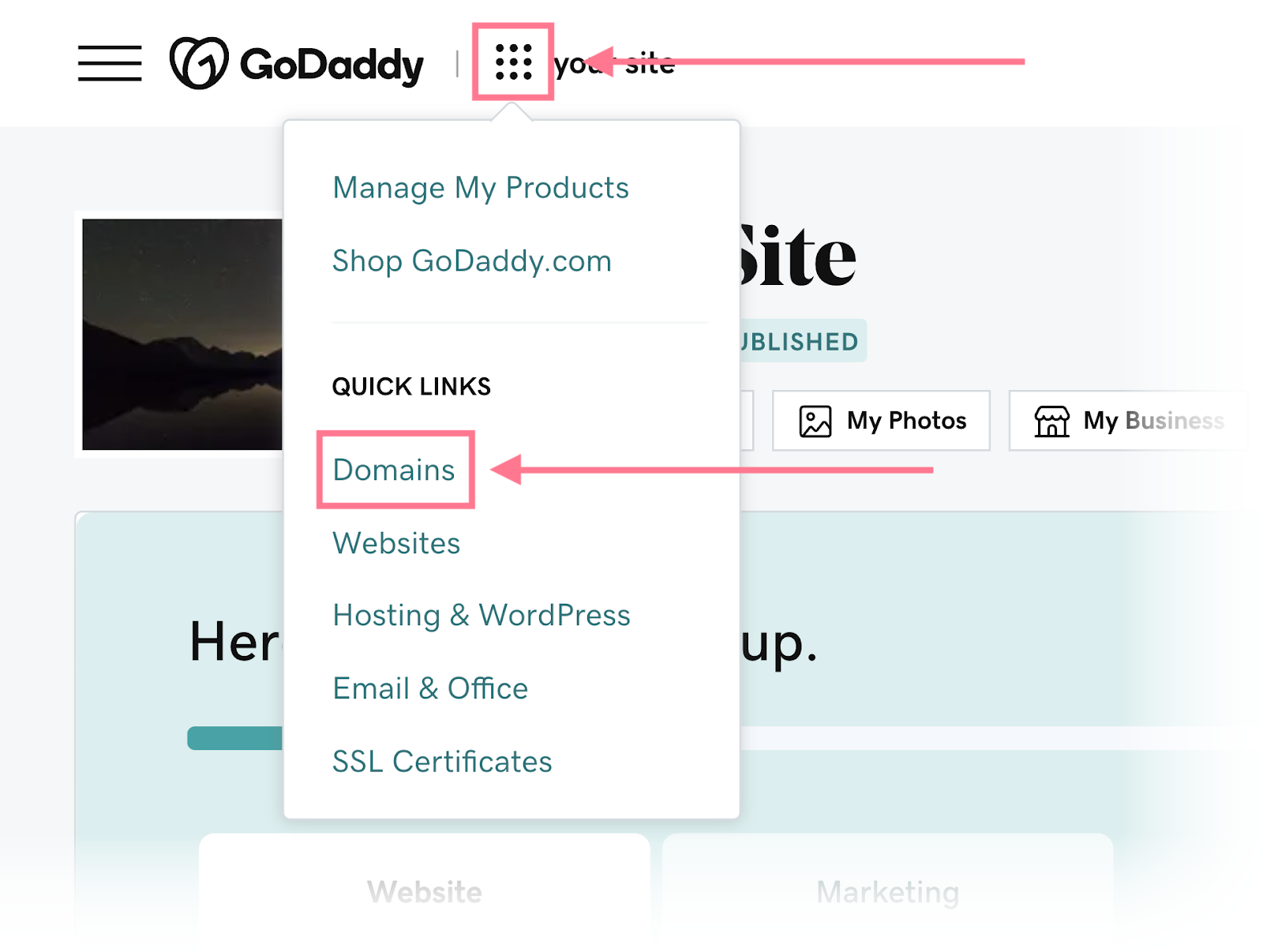
На панели управления доменами нажмите три точки рядом с вашим доменным именем и нажмите «Изменить DNS».
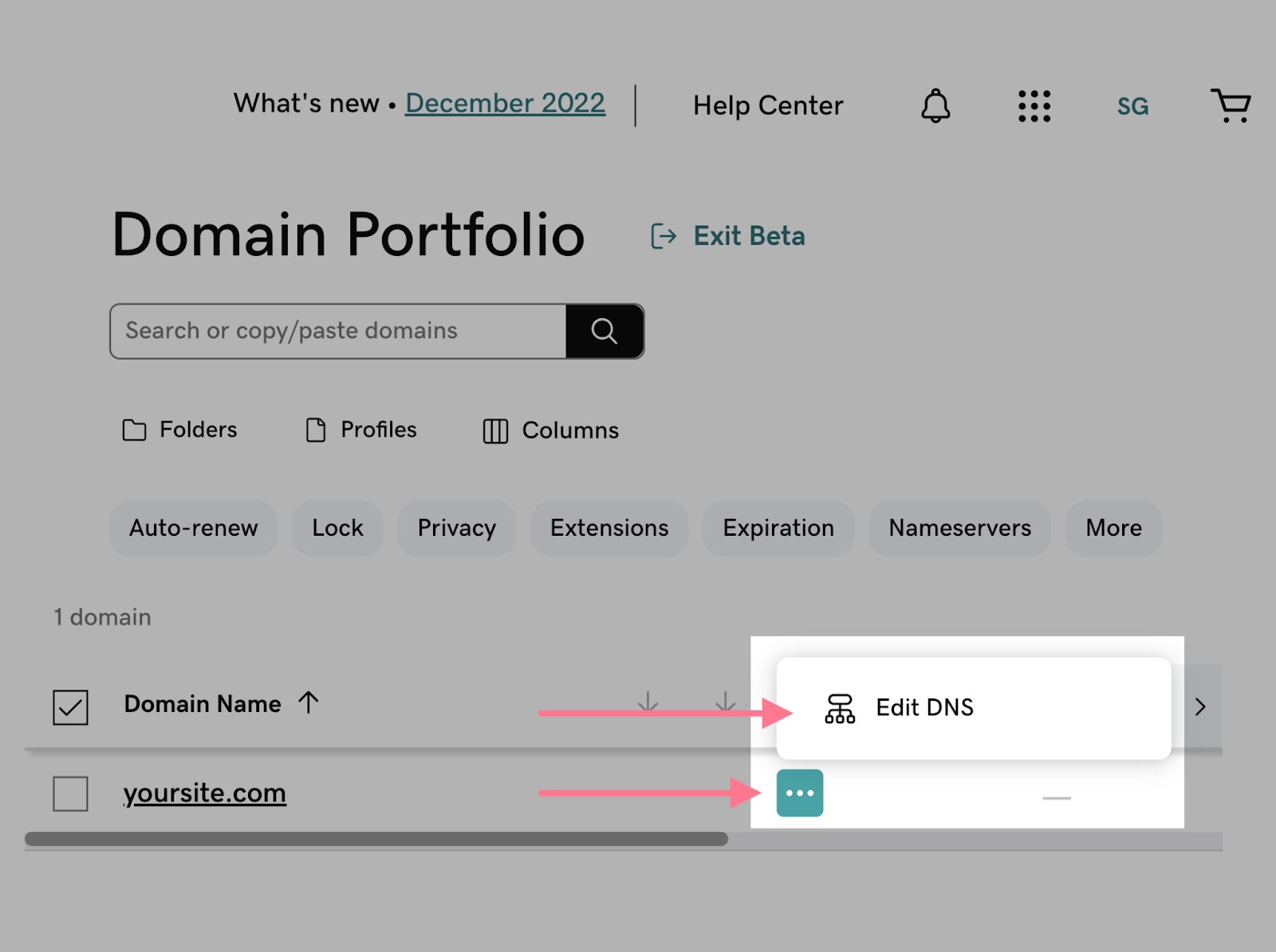
Вы попадёте в окно управления DNS. Добавьте новую запись TXT, нажав «Добавить» в разделе «Записи DNS».
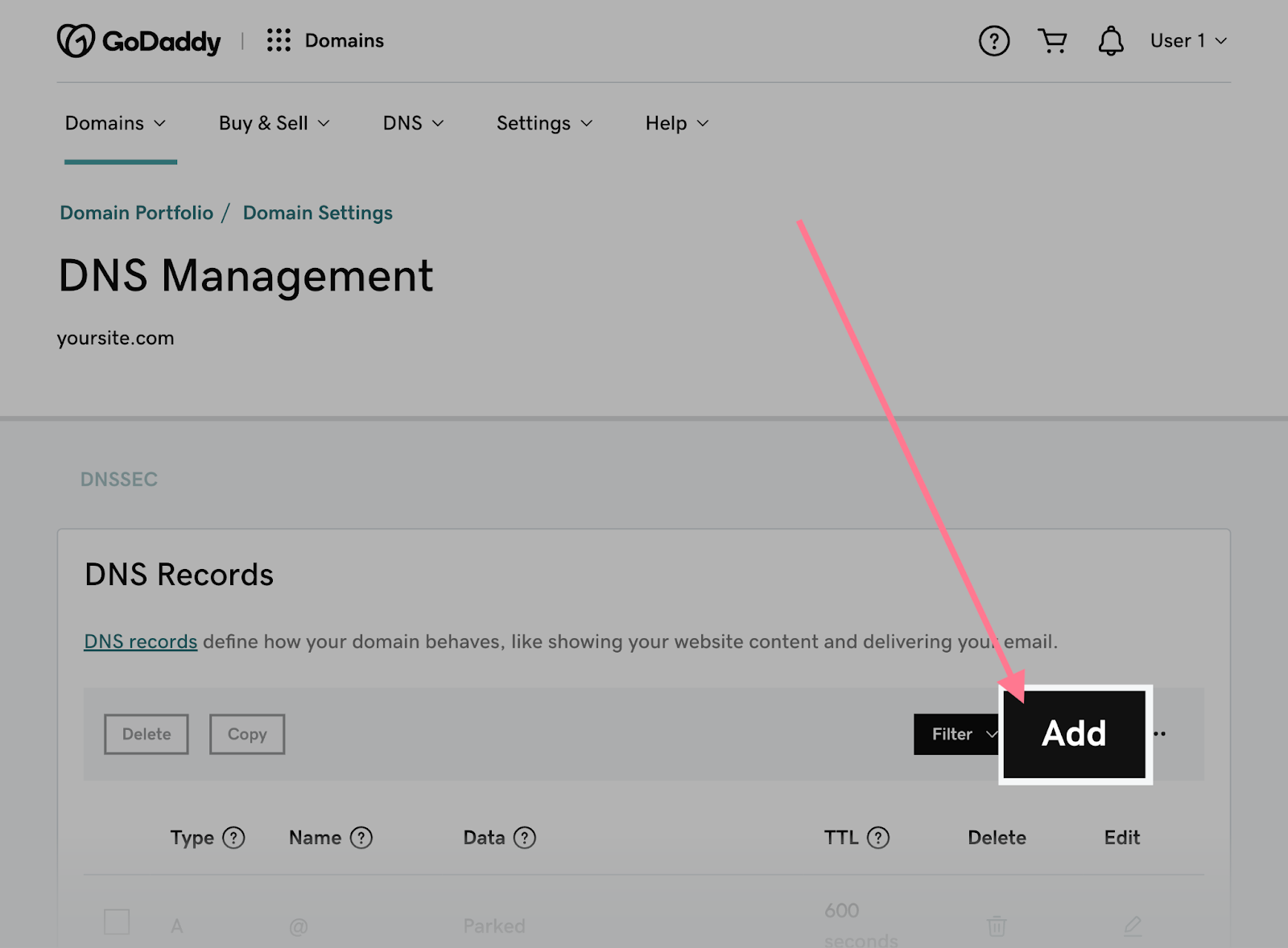
Появится форма. Заполните его следующим образом:
- Тип: ТХТ
- Имя: @
- Значение:
- Срок жизни: 1 час
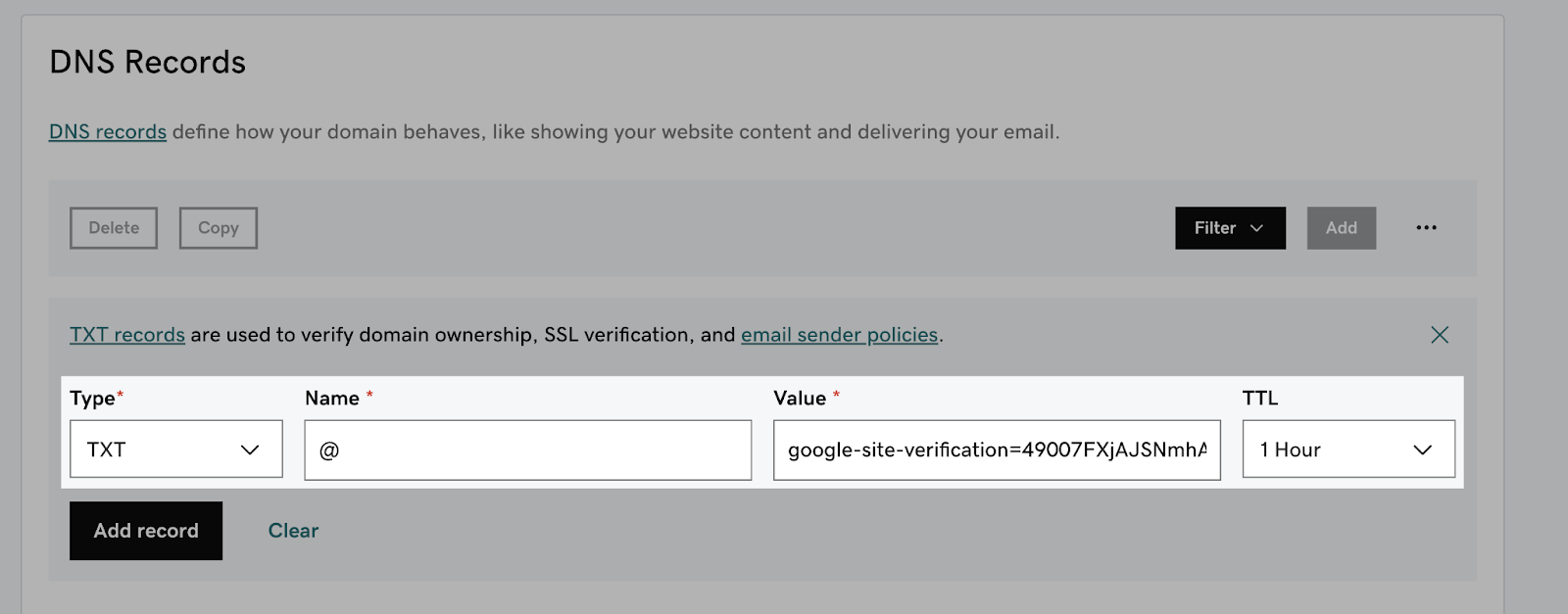
Когда закончите, нажмите «Добавить запись».
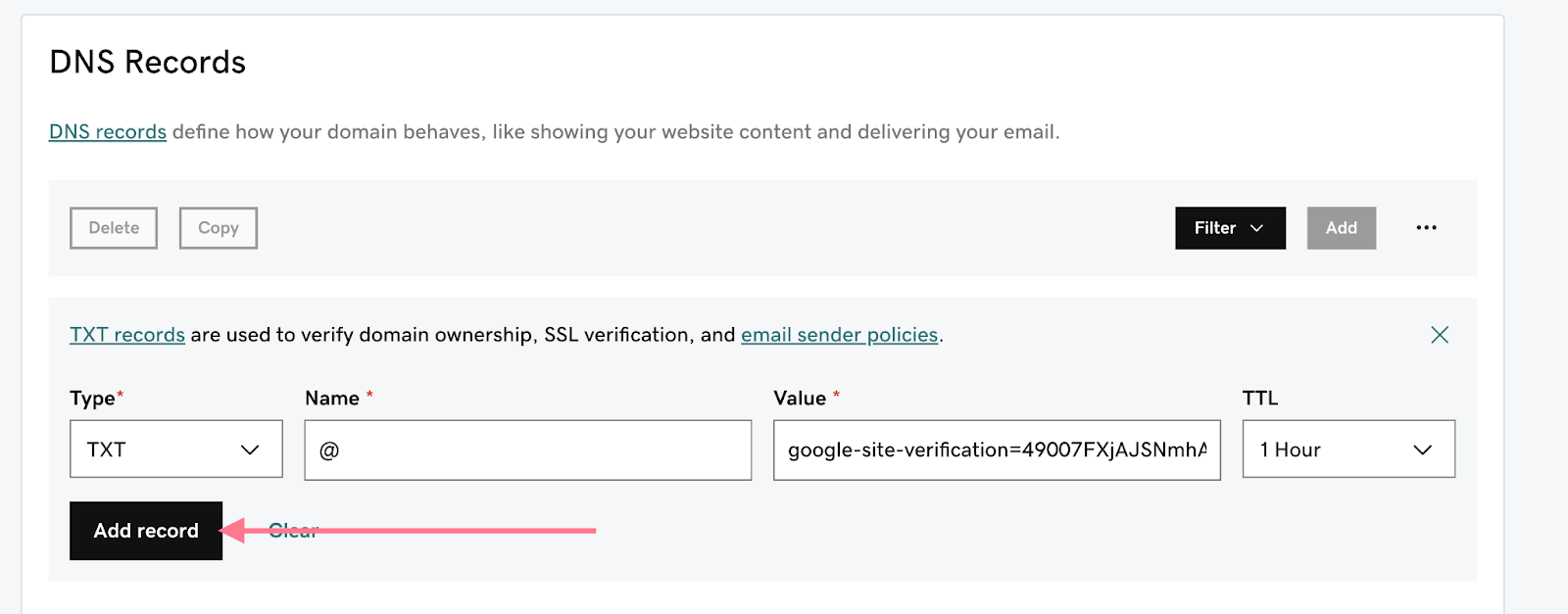
Теперь вернитесь в Search Console и нажмите «Подтвердить».
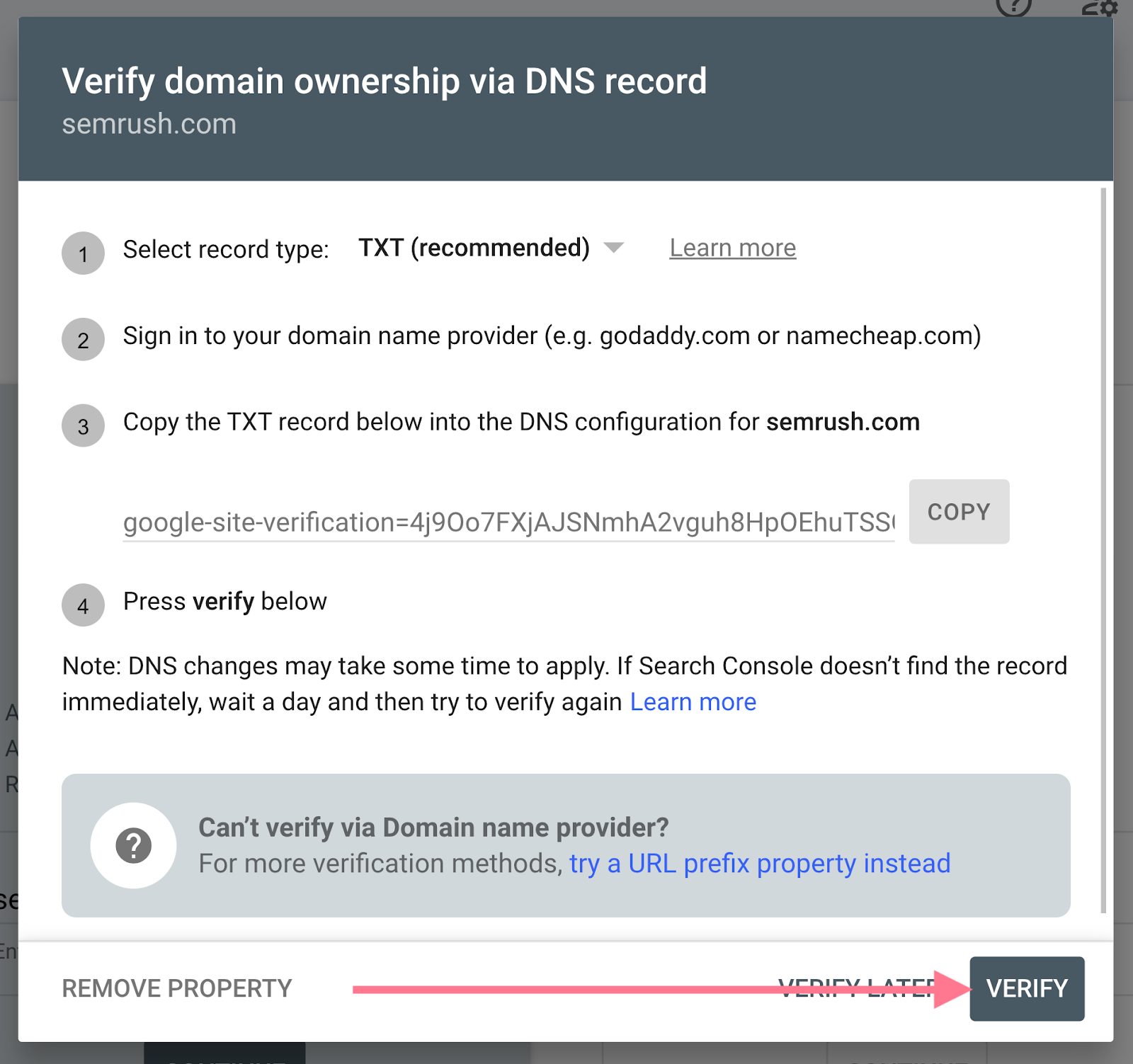
Сначала вы можете получить сообщение «Ошибка подтверждения права собственности». Не переживайте, если проверка не сработает сразу.
Обновление записей DNS может занять от нескольких часов до 48 часов. Подождите час и повторите попытку подтверждения, выбрав свой сайт из списка.
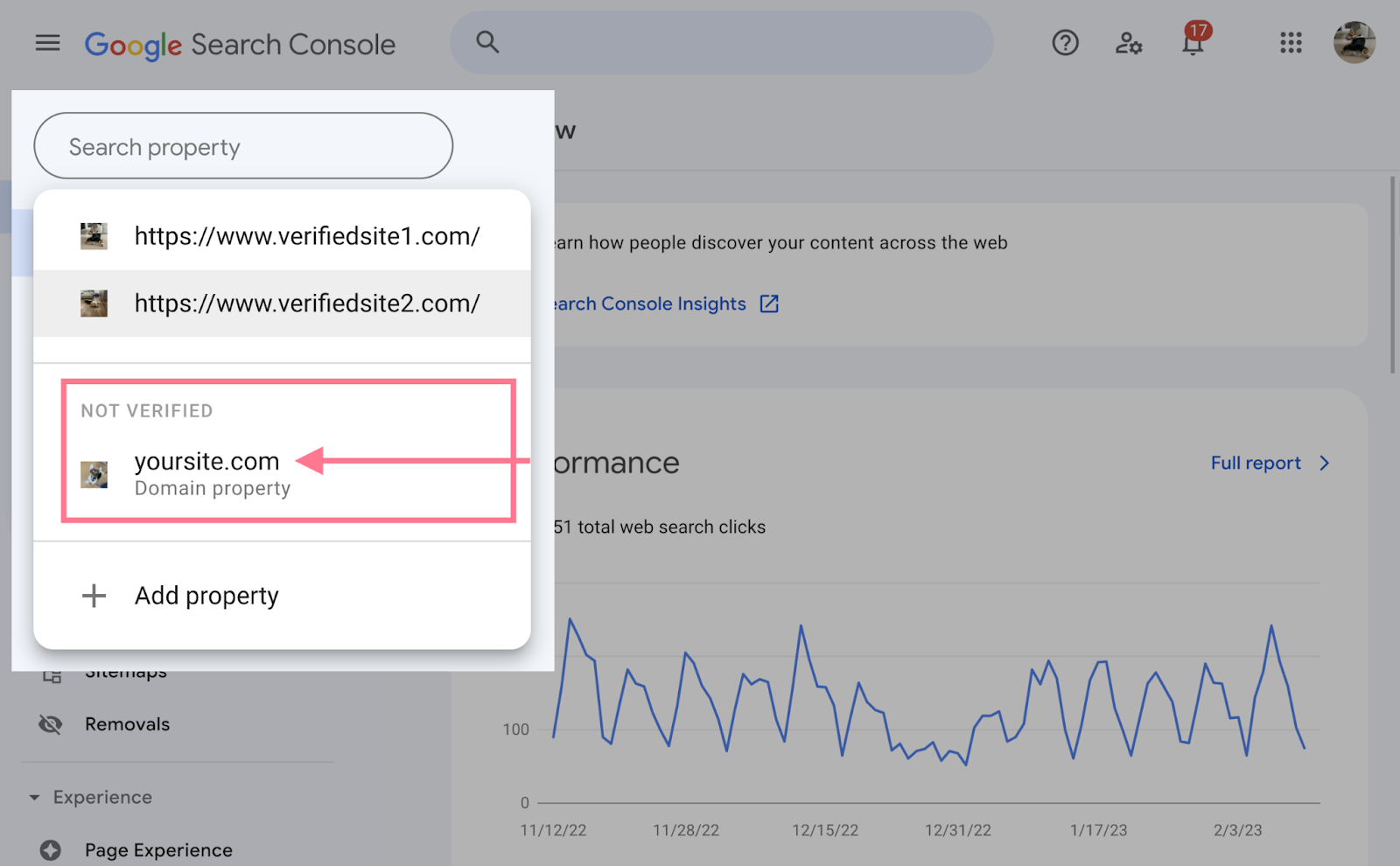
После успешной проверки вы увидите сообщение с подтверждением:
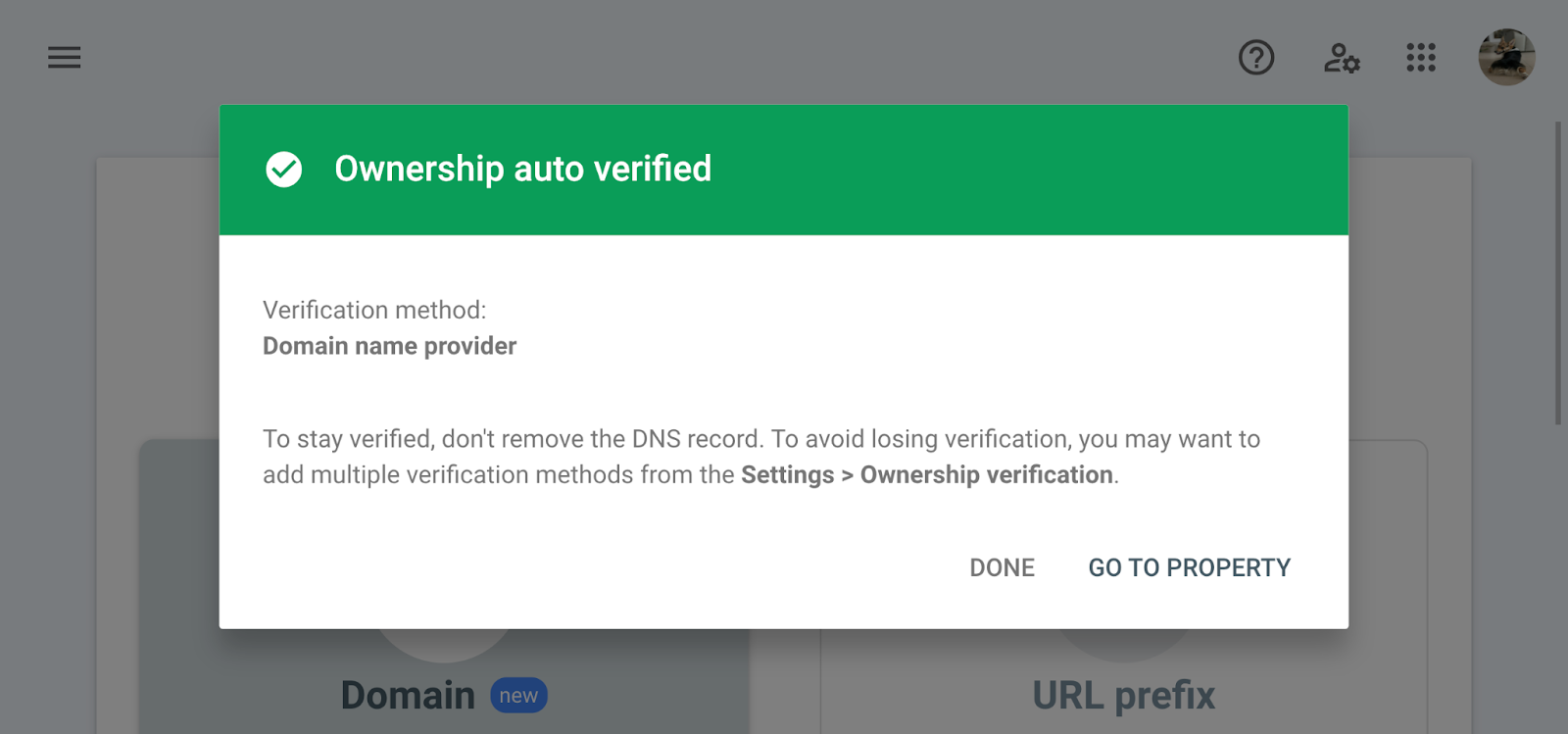
Как добавить сайт в Google Search Console через префикс URL
Добавление вашего сайта по схеме «Префикс URL» имеет смысл, если вы хотите контролировать данные только для определенного раздела вашего сайта. Например, ваш блог.
Введите ваш URL-адрес в поле «Префикс URL». А затем нажмите «ПРОДОЛЖИТЬ». (Для примера давайте использовать адрес «https://www.yoursite.com/blog/».)
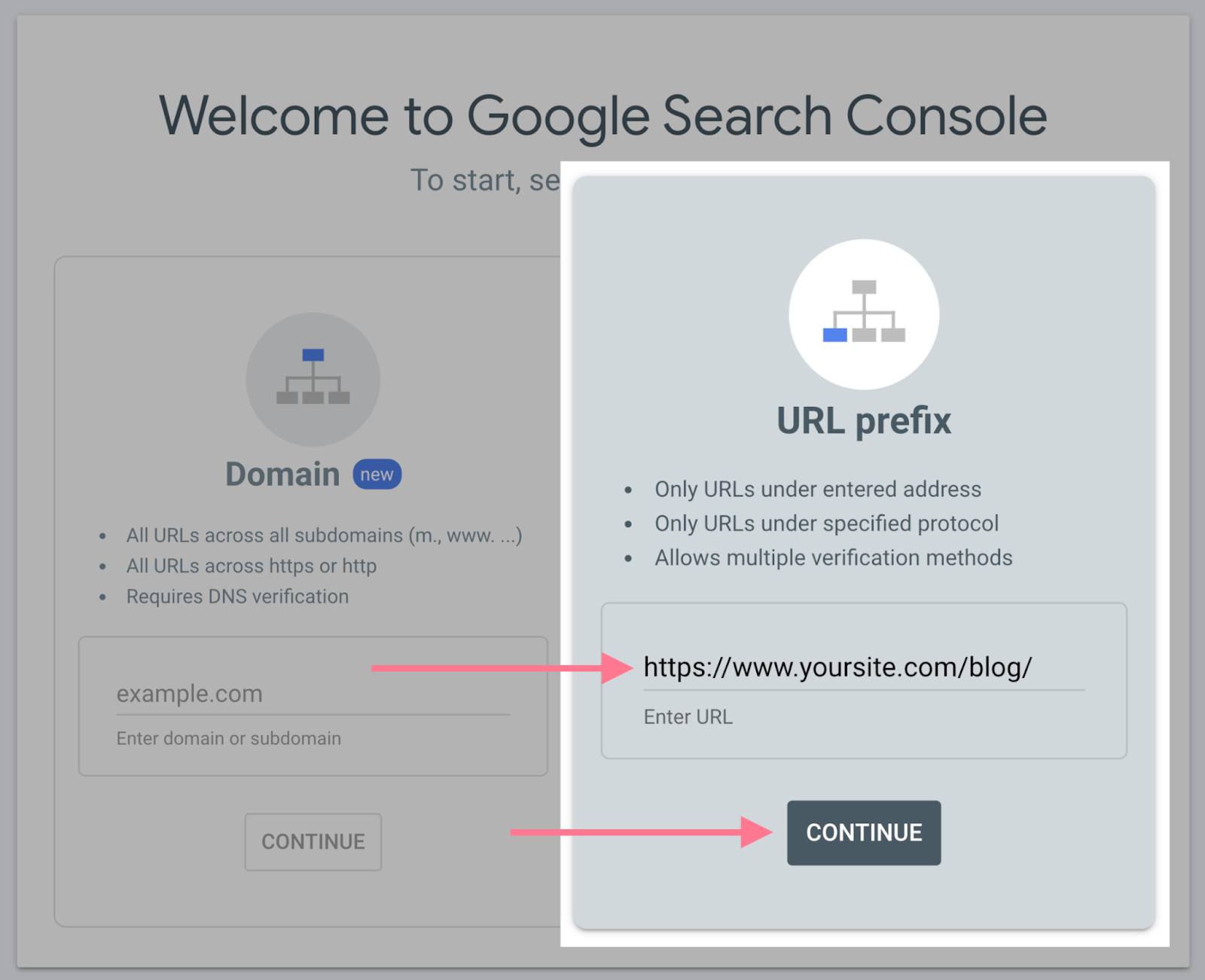
Google допускает несколько методов проверки префикса URL:
- HTML-файл (рекомендуется).
- HTML-тег.
- Google Analytics.
- Диспетчер тегов Google.
- Регистратор доменных имен.
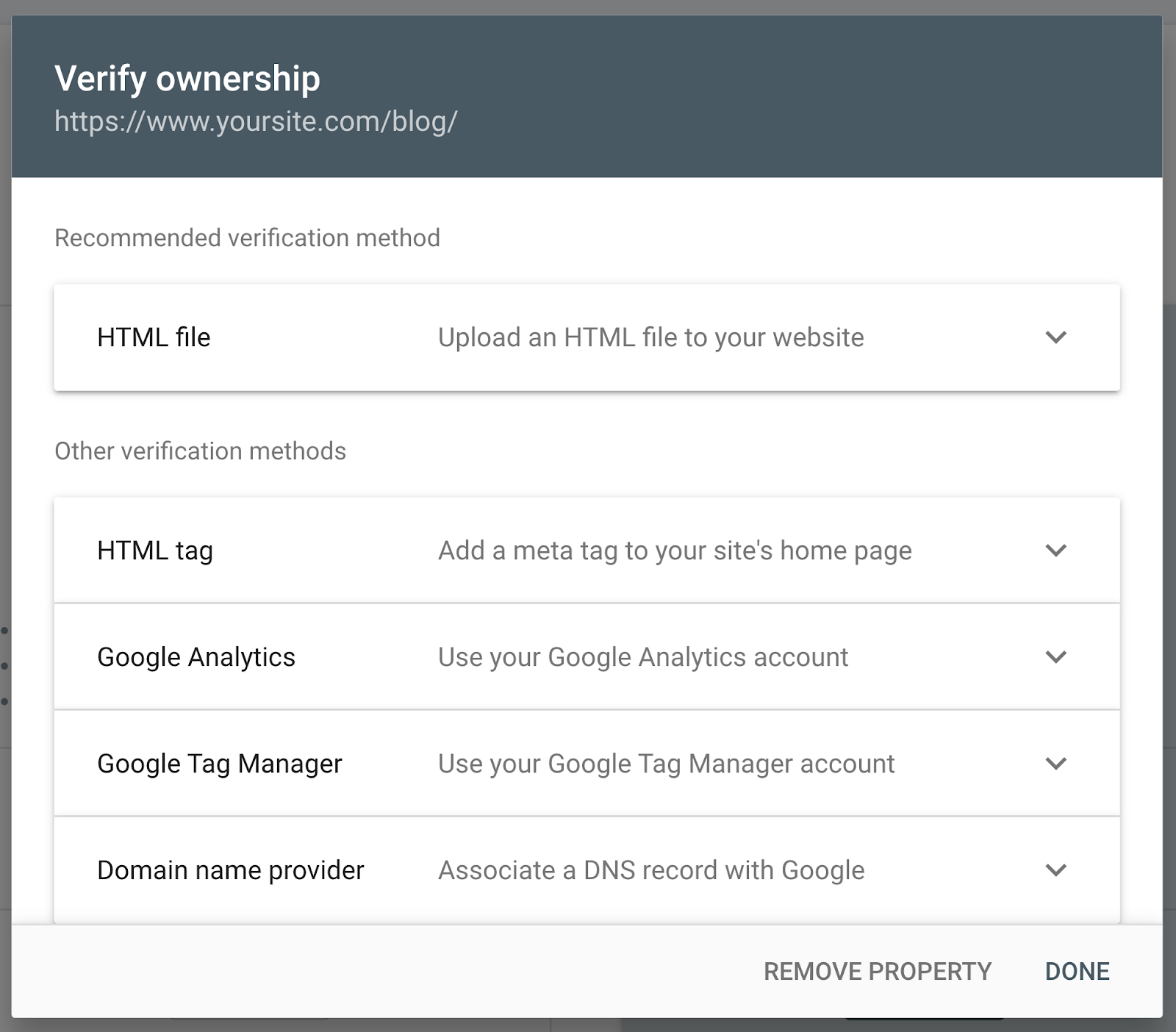
В этом примере мы будем использовать рекомендуемый Google метод загрузки «HTML-файл».
Нажмите «HTML- файл», чтобы развернуть раздел HTML-файла, где вы найдете кнопку загрузки файла.
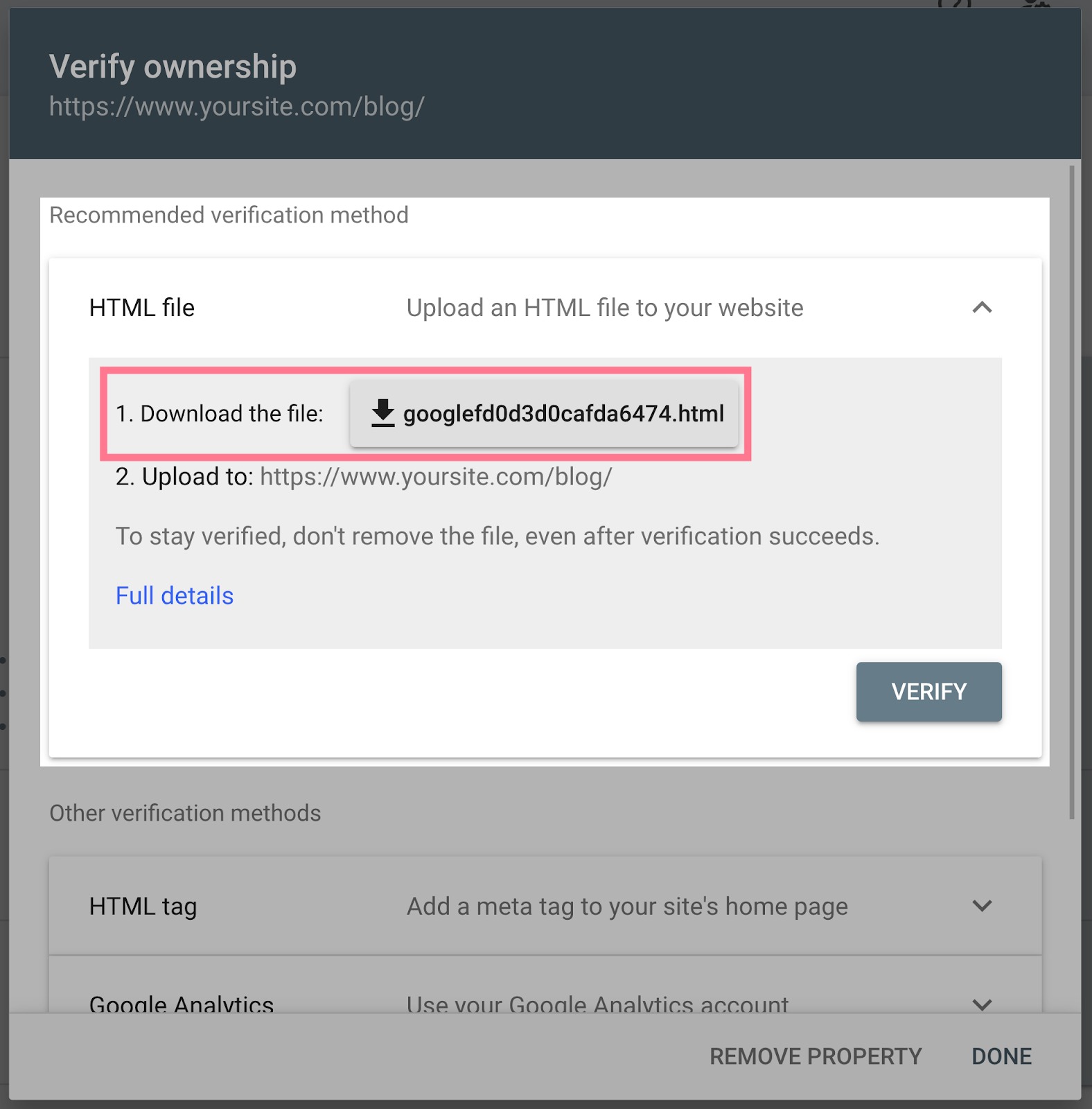
Скачайте файл проверки HTML и загрузите его в корневой каталог (или самый верхний каталог в иерархии вашего сайта) сайта, который вы хотите проверить.
Например, если вы хотите проверить «www.yourwebsite.com», то корневой каталог является вашей домашней страницей.
Если вы хотите проверить «www.yourwebsite.com/blog/», то корневой каталог — «/blog/».
В этом случае вы должны загрузить файл в «/blog/». И все дочерние каталоги ниже (внутри) будут проверены.
Выполнив этот шаг, нажмите «ПРОВЕРИТЬ» в Search Console.
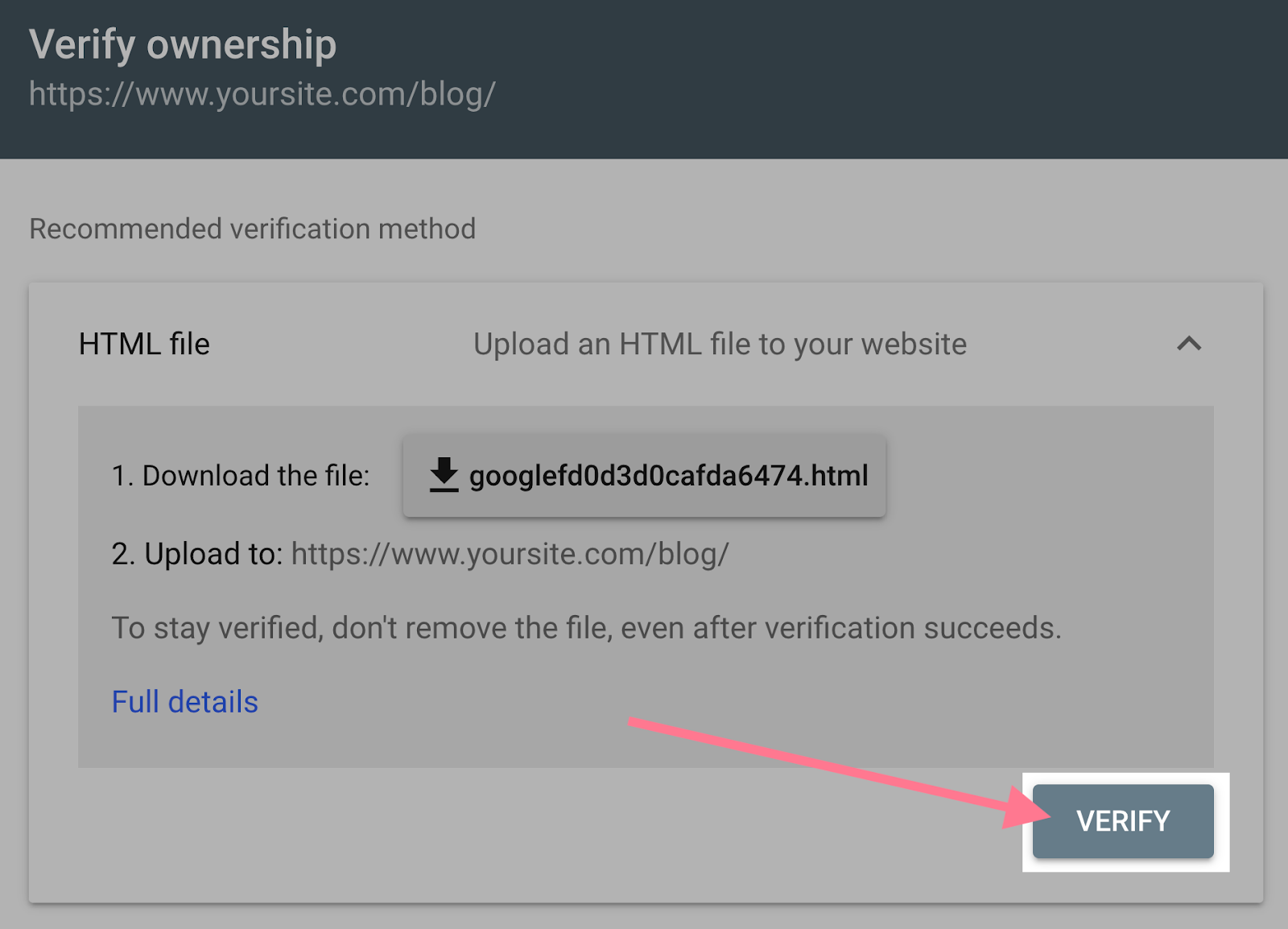
Как и при добавлении свойства домена, вам может потребоваться подождать, пока изменения вступят в силу.
Если вы не можете сразу подтвердить свой сайт, повторите попытку позже и выберите неподтвержденный ресурс. GSC попытается автоматически подтвердить вас.
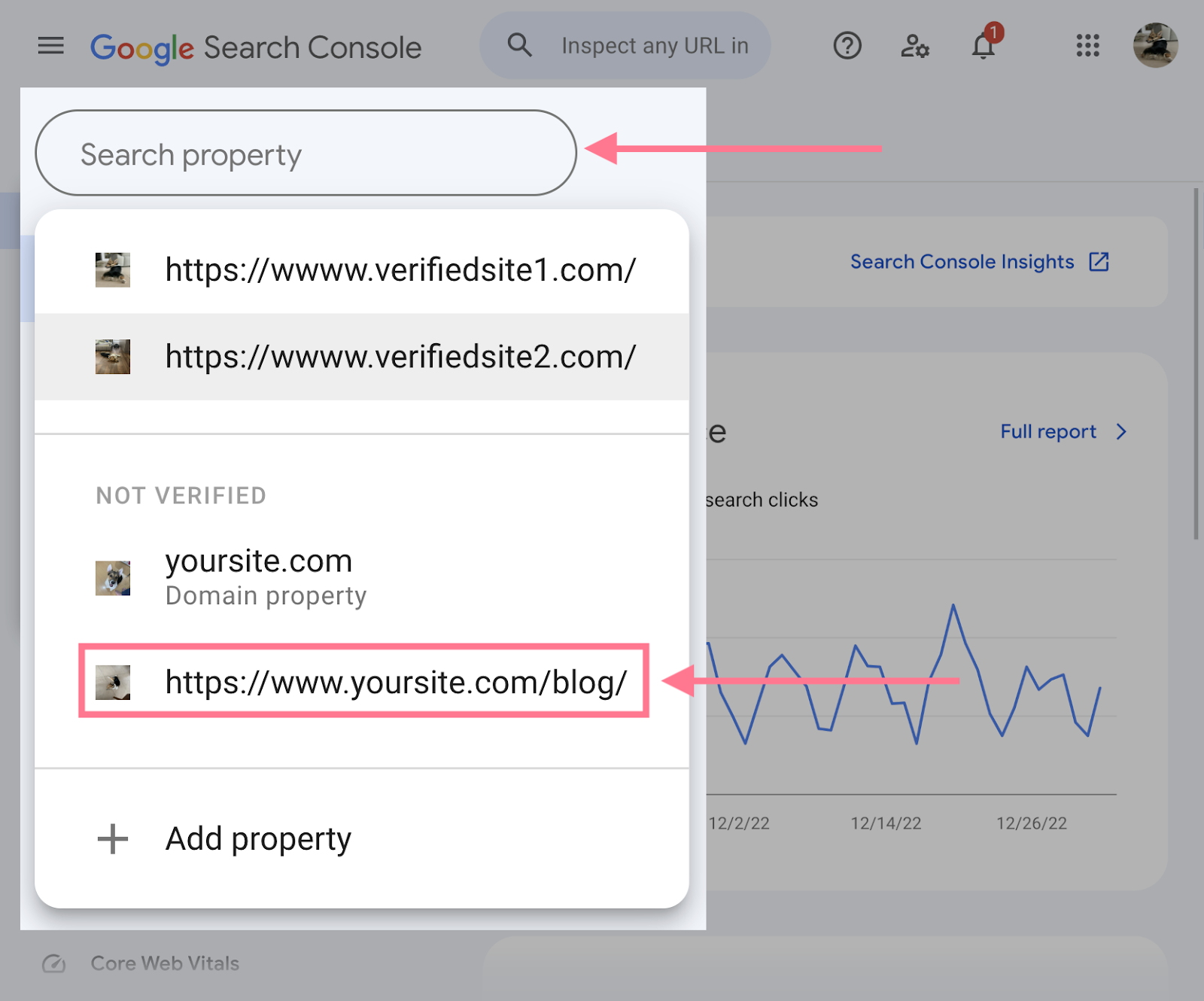
Совет. Если у вас возникли проблемы с добавлением или подтверждением ресурса, прочтите руководство Google по проверке GSC.
Владельцы, пользователи и разрешения
У вас может быть одна из двух ролей в аккаунте Search Console: владелец или пользователь. Ваши разрешения или то, к чему вы можете получить доступ, зависят от вашей роли.
Обсудим различные типы владельцев и пользователей, а также их разрешения:
1. Владелец. Владелец имеет полный контроль над ресурсом в Search Console. Пользователь с правами владельца может добавлять или удалять других пользователей, просматривать все данные, настраивать параметры и использовать все инструменты в Search Console.
Есть два типа владельцев. И они оба имеют одинаковые разрешения.
- Подтвержденный владелец. Подтвержденные владельцы — это люди, подтвердившие право собственности на ресурс с помощью токена подтверждения (например, HTML-файла или тега).
- Делегированный владелец: делегированные владельцы получают доступ к GSC через проверенных владельцев.
2. Пользователь: пользователи тоже имеют доступ к GSC. Но их права более ограничены, чем права владельцев.
- Полноправный пользователь. Полноправный пользователь имеет права просмотра всех данных ресурса и может выполнять определенные действия.
- Пользователь с ограниченным доступом: пользователь с ограниченным доступом имеет частичный доступ и может не иметь возможности просматривать все доступные данные в учетной записи.
- Партнер. Партнеры — это люди, которые не могут открывать или просматривать вашу учетную запись или данные Search Console напрямую. Но они могут выполнять и другие задачи в зависимости от типа объединения.
Если вы являетесь владельцем аккаунта, у вас есть возможность добавлять новых пользователей и раздавать разрешения.
Чтобы добавить нового пользователя, перейдите в «Настройки» > «Пользователи и разрешения».
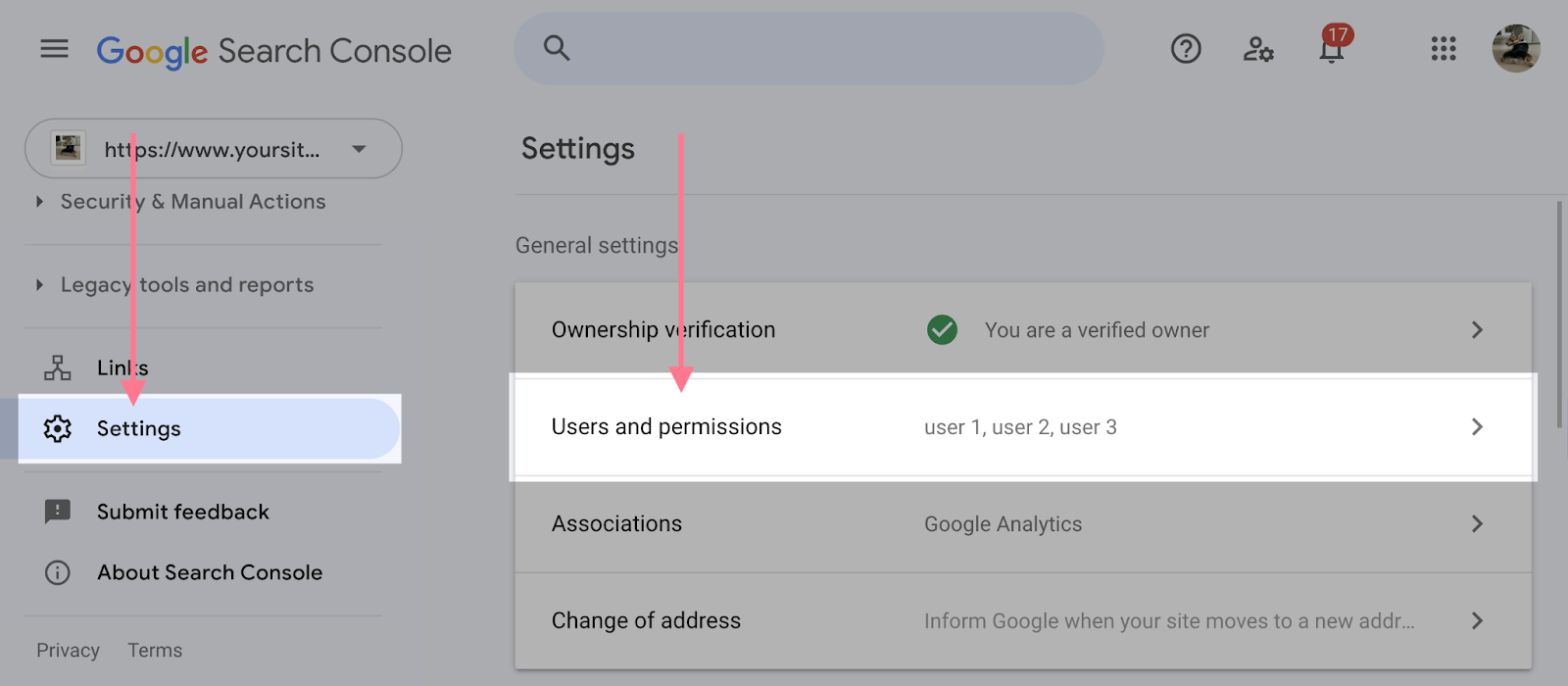
И нажмите «ДОБАВИТЬ ПОЛЬЗОВАТЕЛЯ».
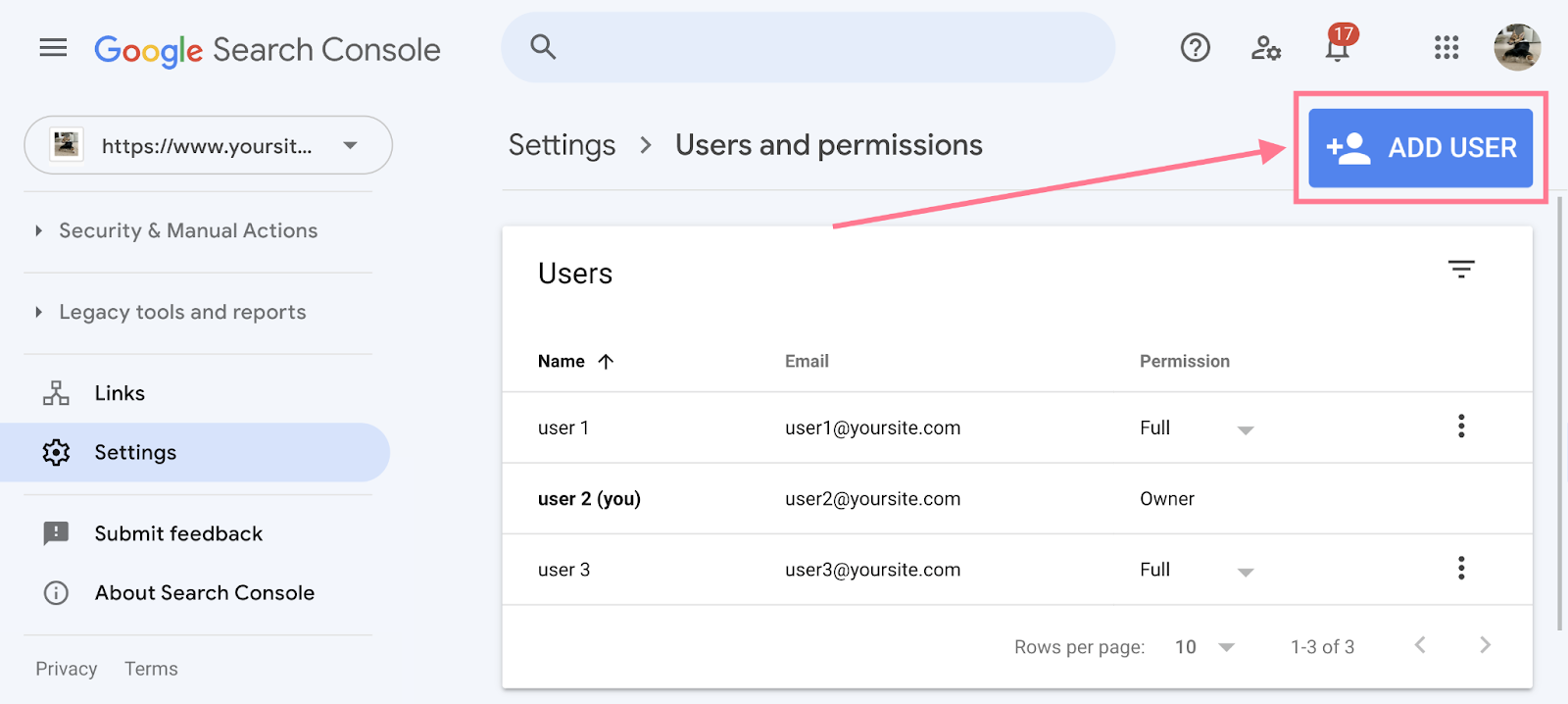
Введите адрес электронной почты нового пользователя и выберите тип доступа. Затем нажмите «ДОБАВИТЬ».
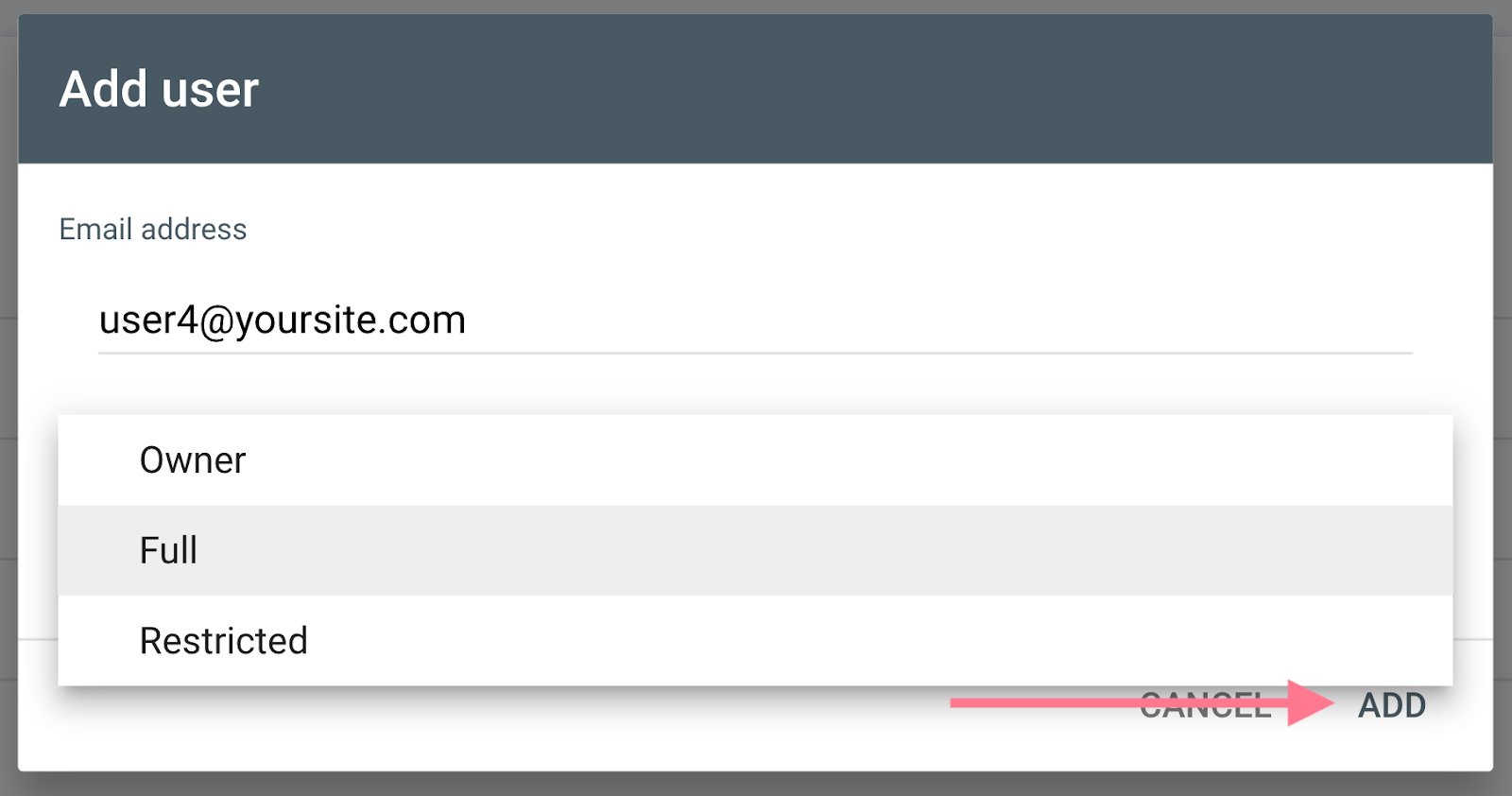
Недавно добавленный пользователь теперь может получить доступ к вашему ресурсу в Search Console.
Как добавить карту сайта (sitemap) в Google Search Console
Файл карты сайта включает в себя все URL-адреса веб-сайтов, которые Google должен сканировать и индексировать. Это важно, потому что Google должен сканировать и индексировать ваши страницы, чтобы ранжировать их.
В конечном итоге Google просканирует и проиндексирует ваш сайт. Но отправка XML-карты сайта напрямую через GSC может ускорить процесс.
Чтобы отправить карту сайта, нажмите «Карты сайта» на боковой панели навигации и введите URL-адрес карты сайта в соответствующее поле. Затем нажмите «Отправить».
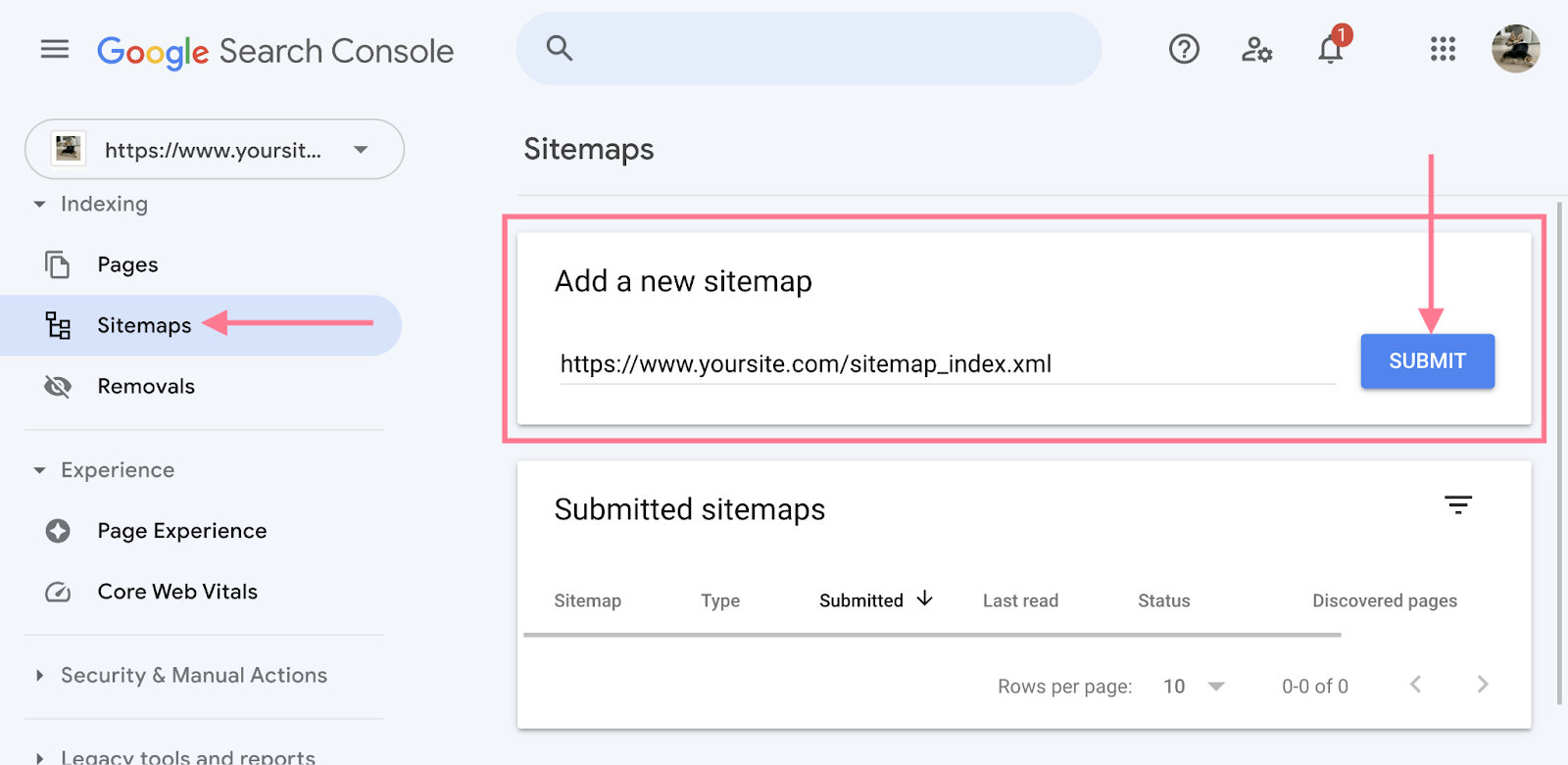
Как только Google завершит обработку вашей карты сайта, вы увидите следующее сообщение:
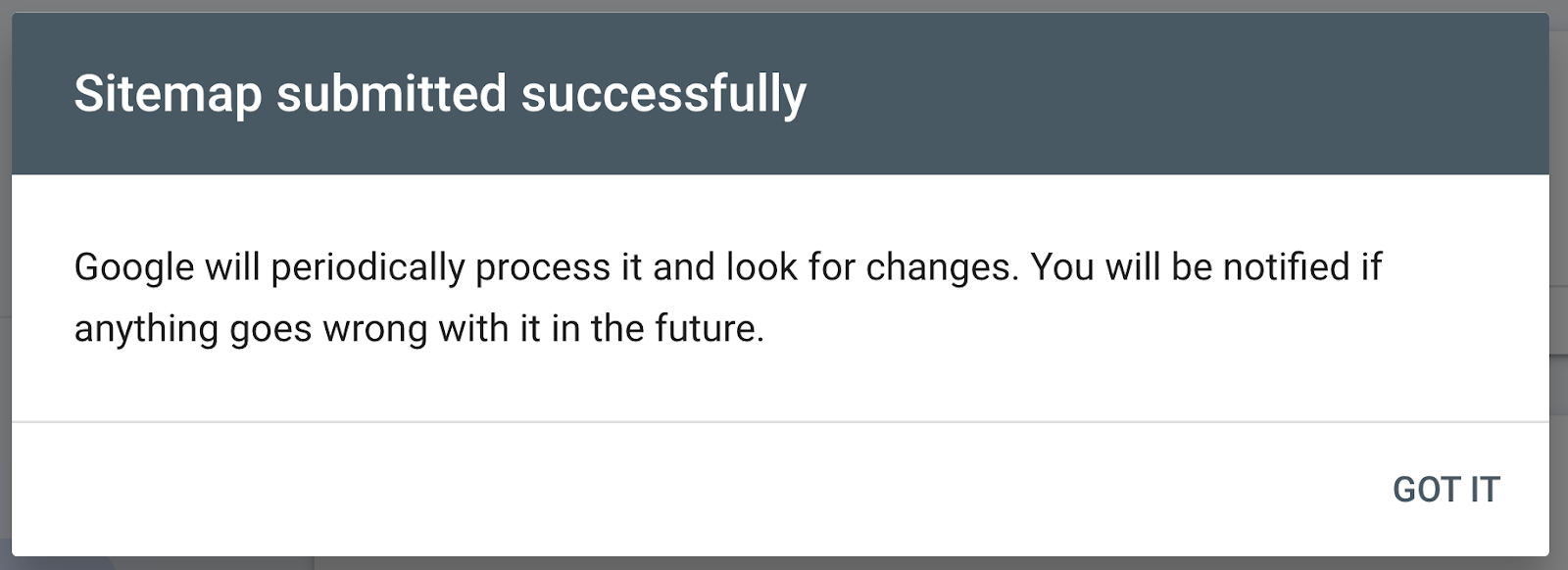
Отчеты и функции Google Search Console
Теперь, когда вы активировали Search Console для своего сайта, добавили пользователей и отправили карту сайта в Google, пришло время взглянуть на различные отчеты и функции Search Console.
Отчет о производительности
Отчет «Эффективность» предоставляет данные о том, как ваш сайт работает в Google.
Он показывает четыре показателя:
- Всего кликов: сколько раз люди нажимали на ваш сайт из результатов поиска.
- Всего показов: сколько раз ваш сайт появлялся в результатах поиска.
- Средний CTR (рейтинг кликов): процент показов, приведших к клику.
- Средняя позиция: средняя позиция вашего сайта в результатах поиска.
Чтобы просмотреть эти показатели для своего сайта, нажмите «Результаты поиска» на боковой панели навигации.
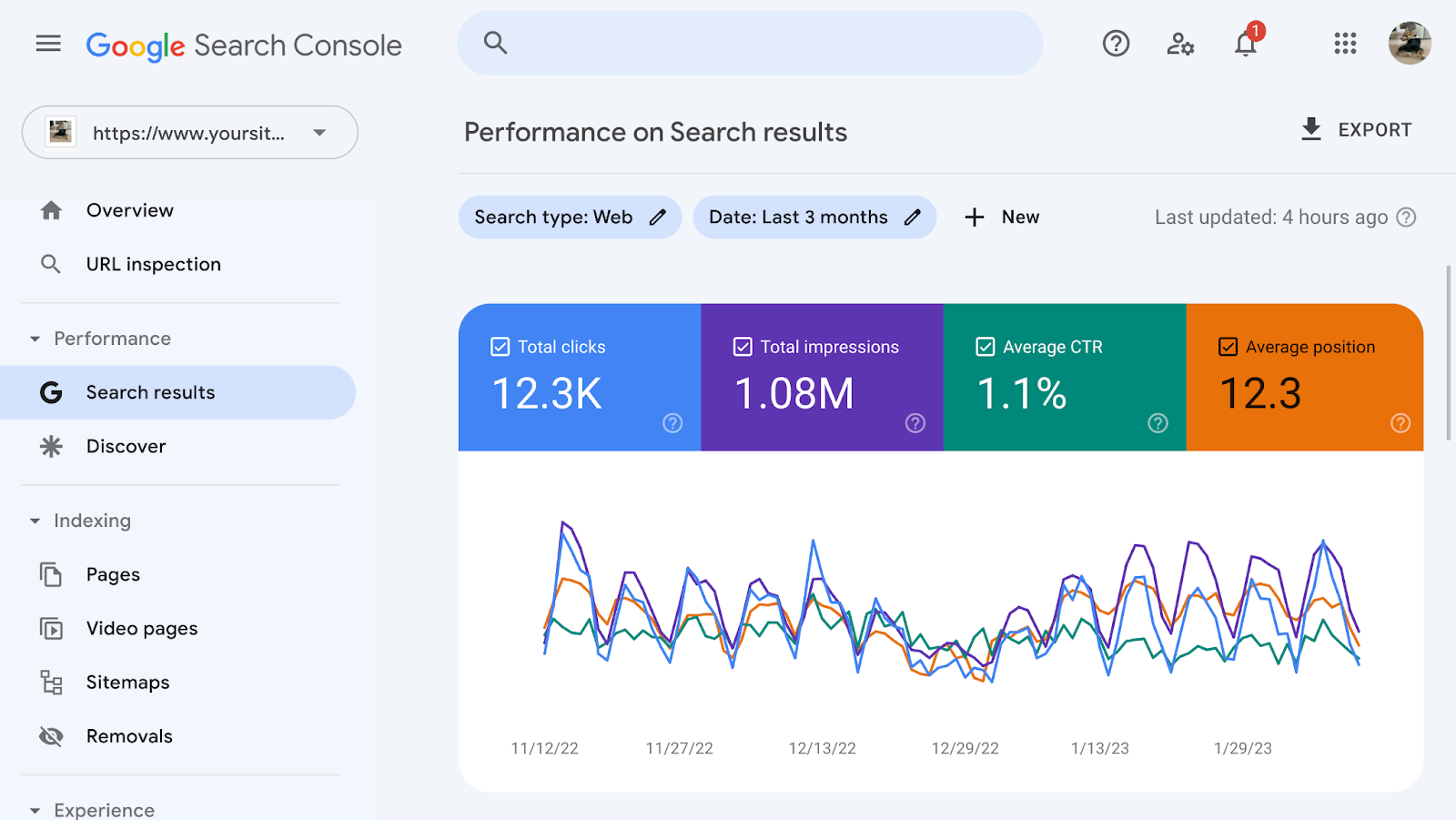
Под диаграммой вы увидите таблицу, в которой показано, какие запросы, страницы, страны и устройства привлекают трафик на ваш сайт. Кроме того, информация об опыте страницы и о том, сколько кликов вы получили по дате.
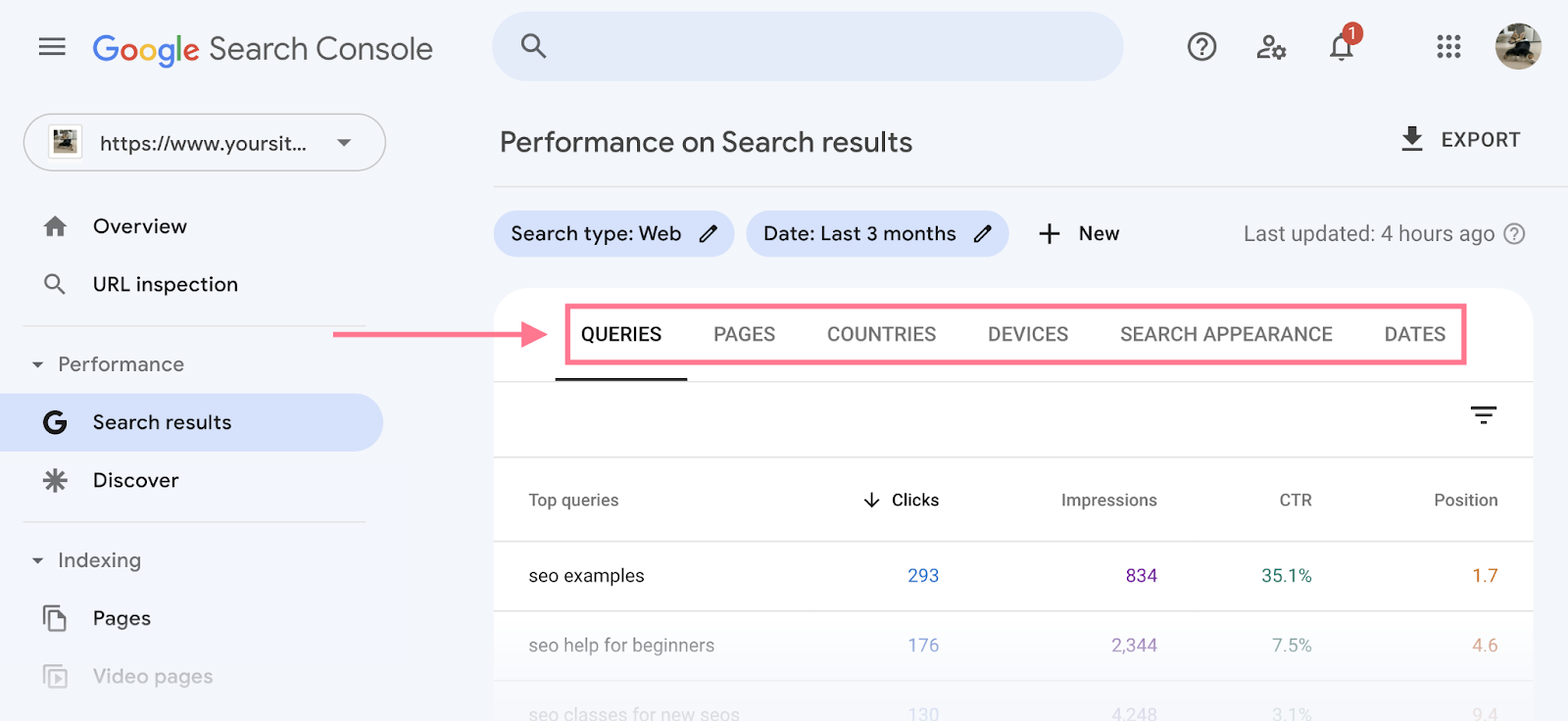
Вот две идеи о том, на что следует обращать внимание при анализе данных об эффективности Google:
- Низкий CTR. Если ваши страницы имеют хороший рейтинг, но не получают много кликов, подумайте о том, чтобы улучшить теги заголовков и метаописания. Это сделает ваши страницы более привлекательными для пользователей.
- Отсутствующие ключевые слова. Если вы не ранжируетесь по важным ключевым словам, на вашем сайте может не хватать полезного контента, отвечающего им. В этом случае вам нужно улучшить свою контент-стратегию и создать качественные условия таргетинга на контент, по которым вы хотите ранжироваться.
Если ваш веб-сайт получает трафик от Discover и Google News, вы увидите специальные отчеты для этих двух сегментов.
Оба отчета выглядят так:
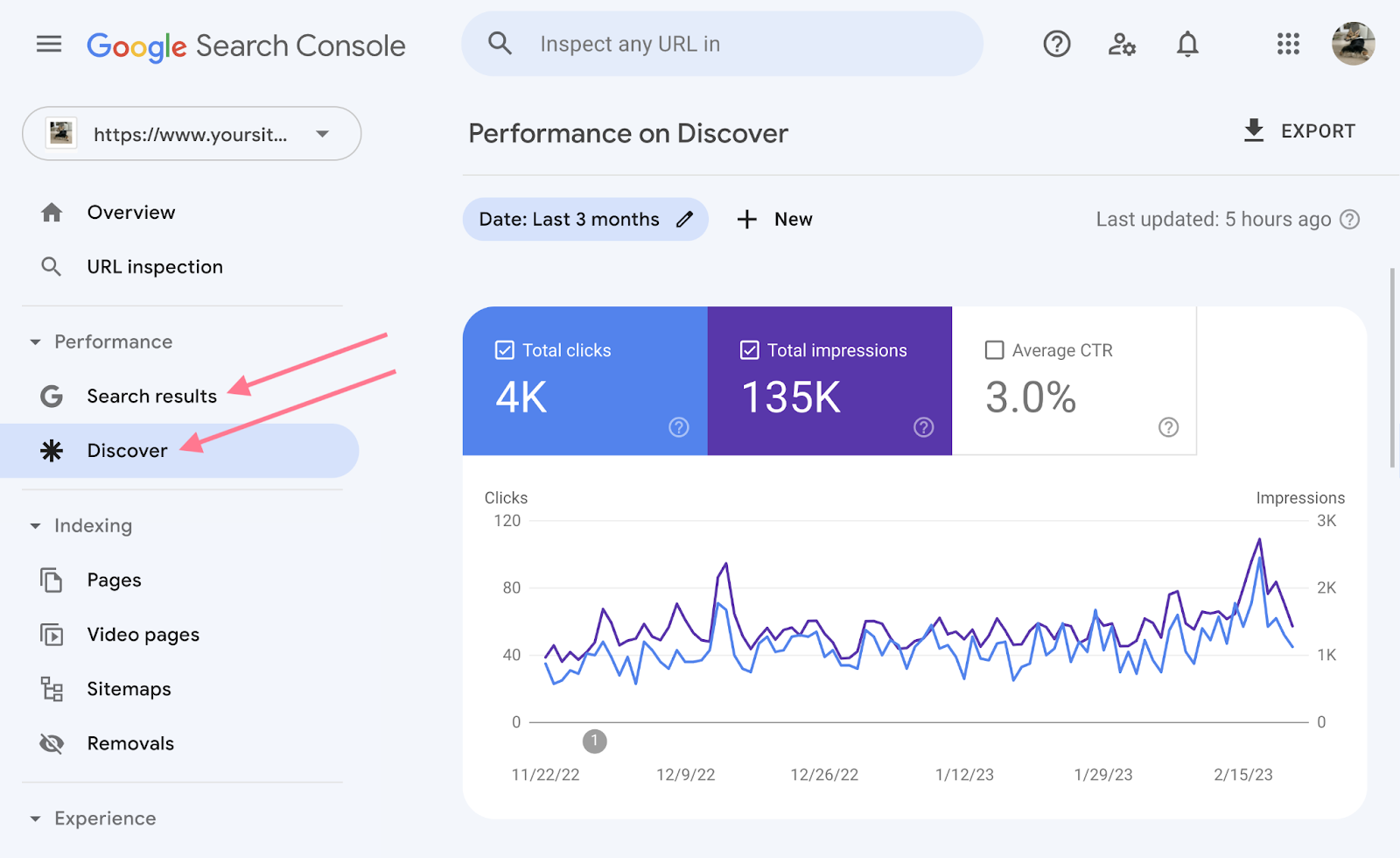
Инструмент проверки URL
Инструмент «Проверка URL» поможет вам проверить статус индекса отдельной страницы на вашем веб-сайте. Устраняйте проблемы, которые могут препятствовать отображению вашей страницы в результатах поиска Google.
Получите доступ к инструменту с верхней панели или нажав «Проверка URL» на панели навигации.
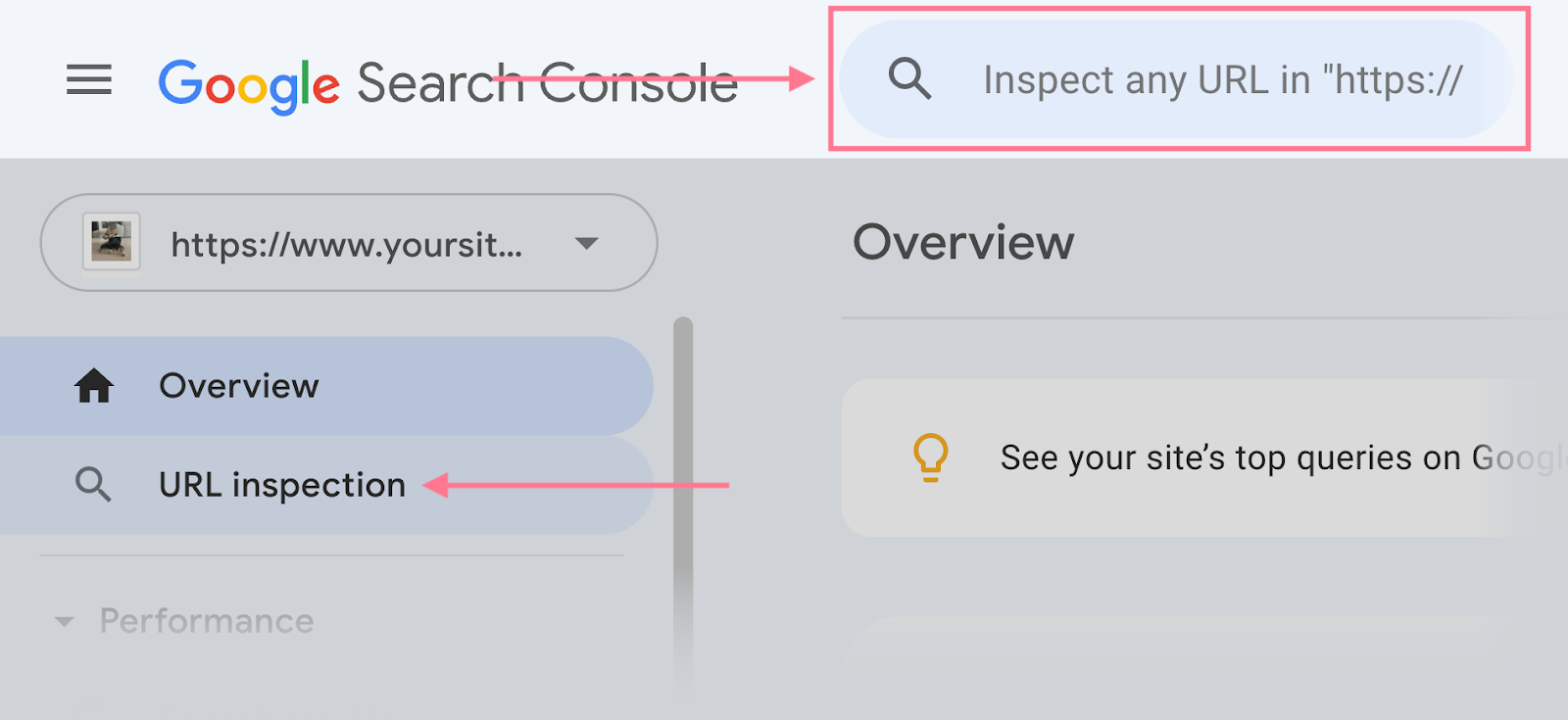
Чтобы проверить статус индекса конкретной страницы, вставьте полный URL-адрес в поле поиска и нажмите клавишу ввода.
Вы увидите результаты, которые включают следующую информацию:
- Статус индекса: индексируется ли страница Google?
- Дата последнего сканирования: дата и время последнего сканирования страницы Google.
- Мобильное удобство использования: соответствует ли страница критериям Google для мобильных устройств.
- Структурированные данные: включает ли страница структурированные данные (и любые связанные с этим проблемы).
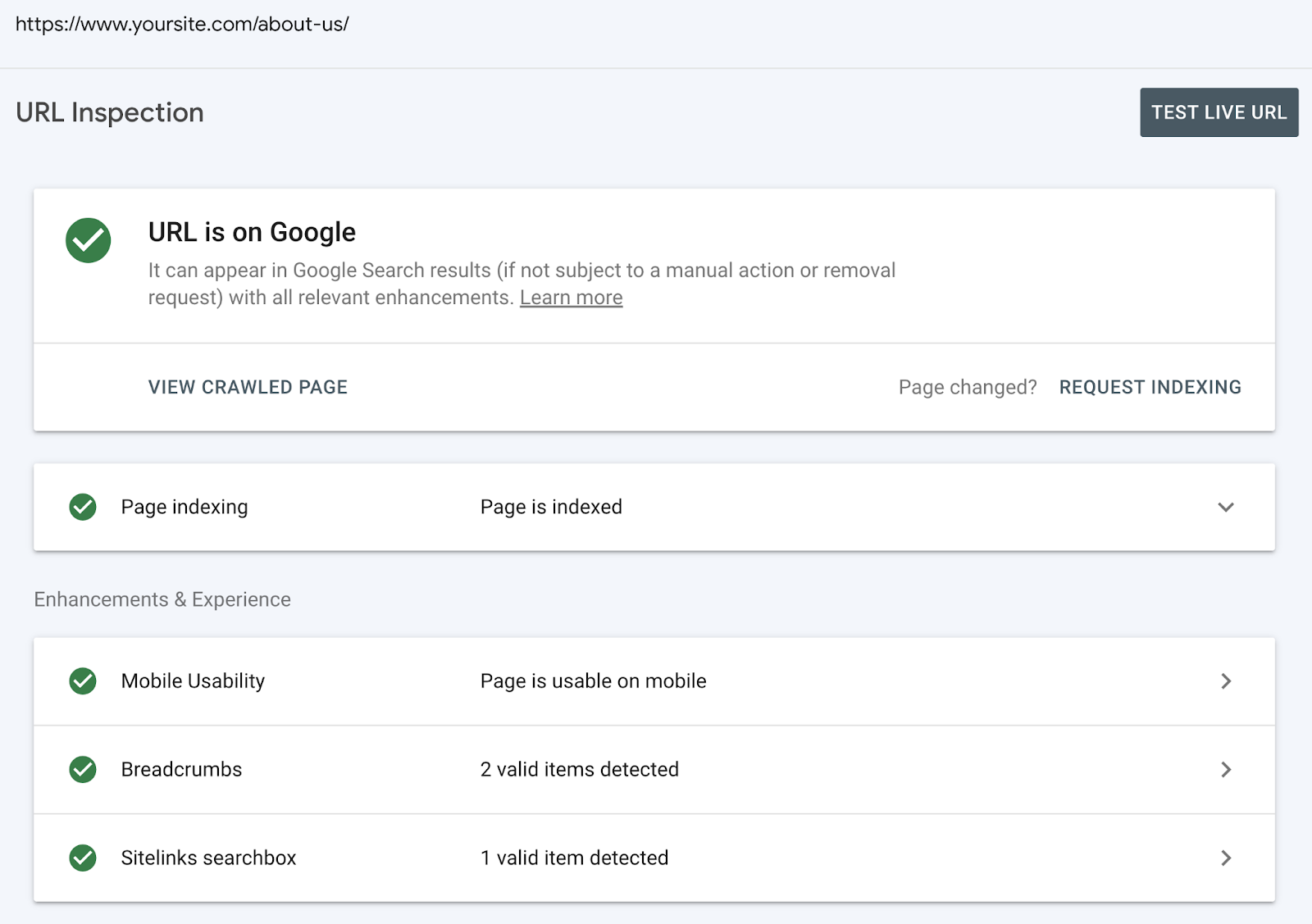
Инструмент позволяет тестировать действующие URL-адреса, что позволяет увидеть, как страница выглядит для робота Googlebot.
Чтобы использовать, нажмите «TEST LIVE URL» в правом верхнем углу экрана.
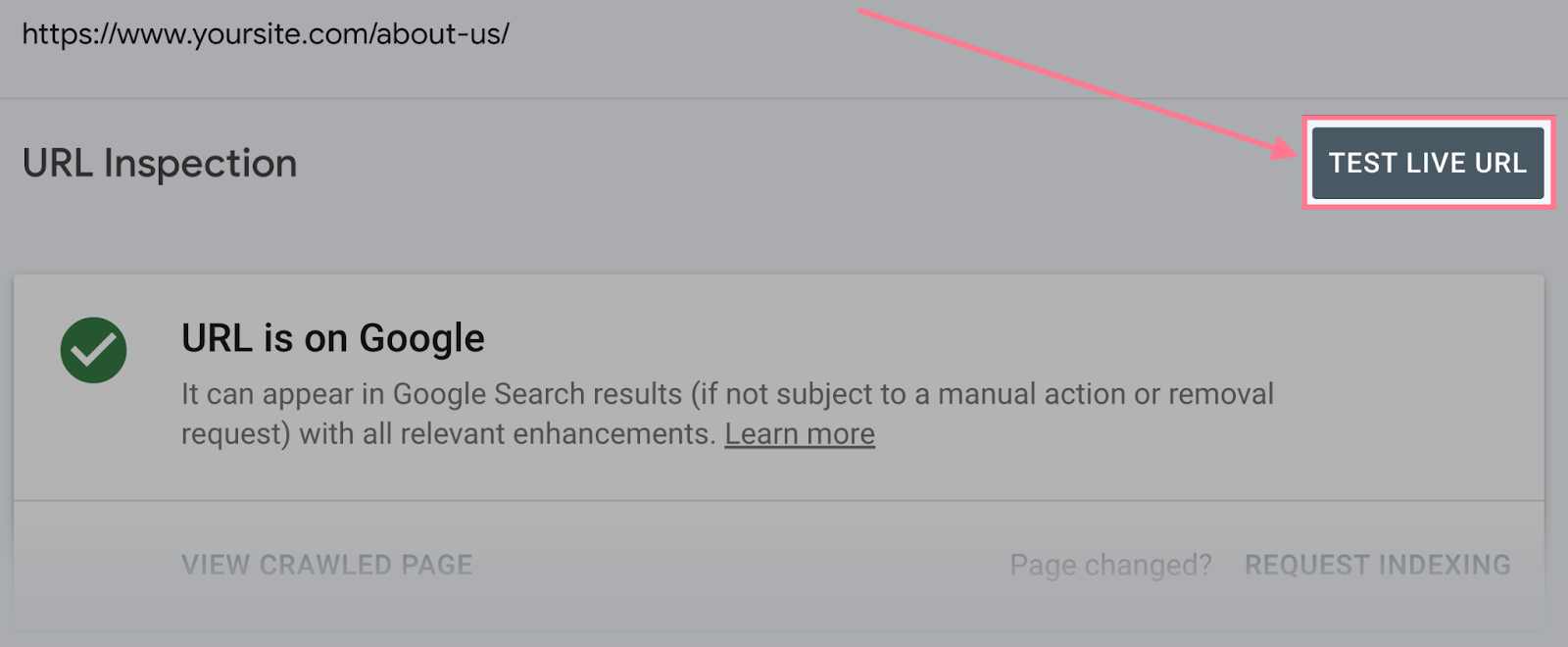
На странице результатов нажмите «ПРОСМОТРЕТЬ ПРОВЕРЕННУЮ СТРАНИЦУ» > «СКРИНШОТ».
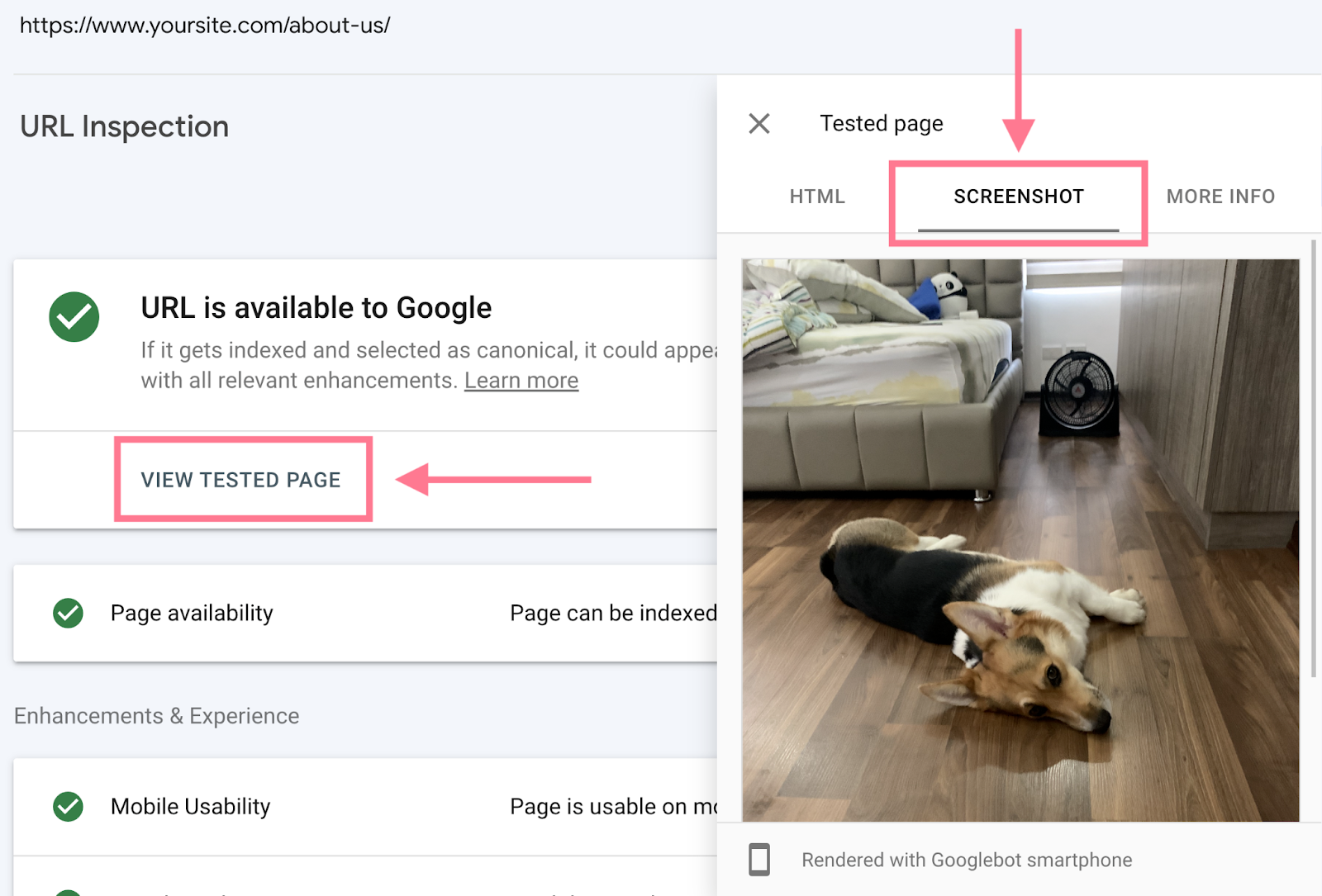
В этом инструменте вы можете запросить индексацию новых страниц на вашем сайте.
Вставьте полный URL-адрес в поле поиска проверки и нажмите клавишу ввода. Затем нажмите кнопку «ЗАПРОСИТЬ ИНДЕКСИРОВАНИЕ».
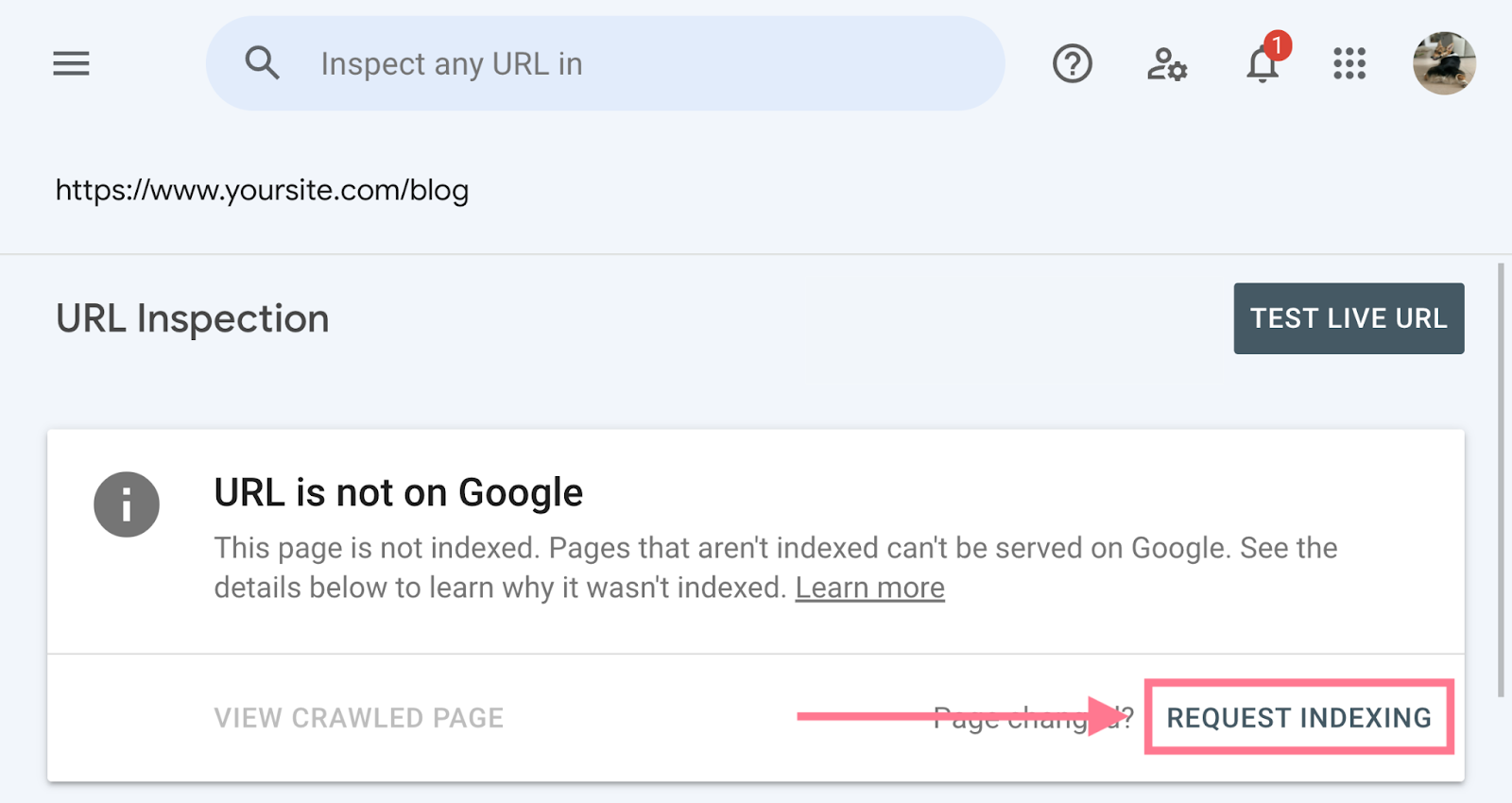
Это может ускорить процесс индексации.
Отчет об индексации страниц
Отчет «Индексация страницы» находится в разделе «Индексация». Он показывает вам, какие страницы Google может найти и проиндексировать, а также любые связанные с этим проблемы.
Чтобы страницы отображались в результатах поиска, они должны быть проиндексированы. Поэтому важно избегать проблем с индексацией.
Перейдите в «Индексирование» > «Страницы» на боковой панели.
Вы увидите две вкладки, показывающие количество проиндексированных и не проиндексированных страниц.
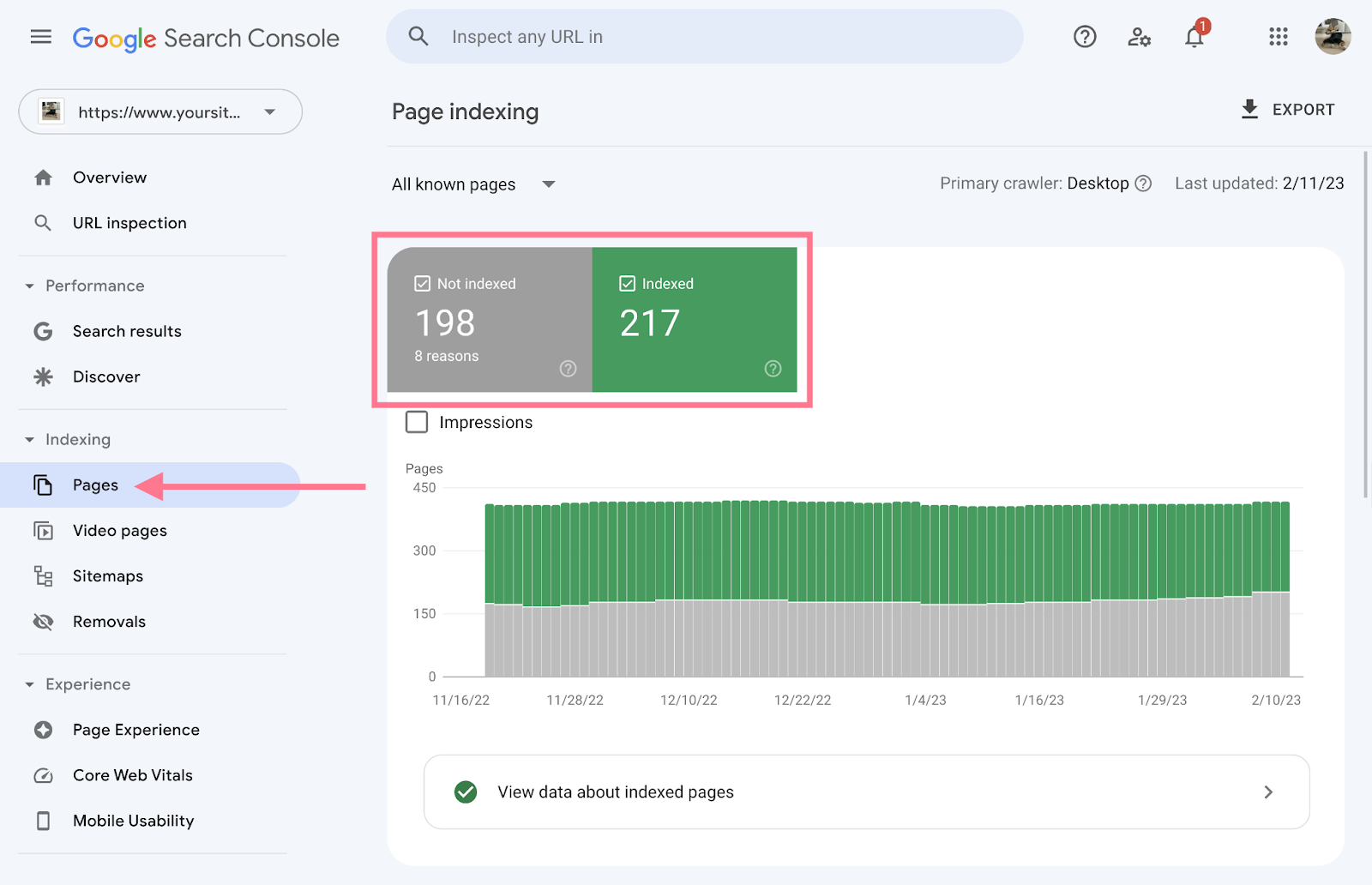
Если вы заметили внезапное падение количества проиндексированных страниц, это может быть признаком того, что что-то не так.
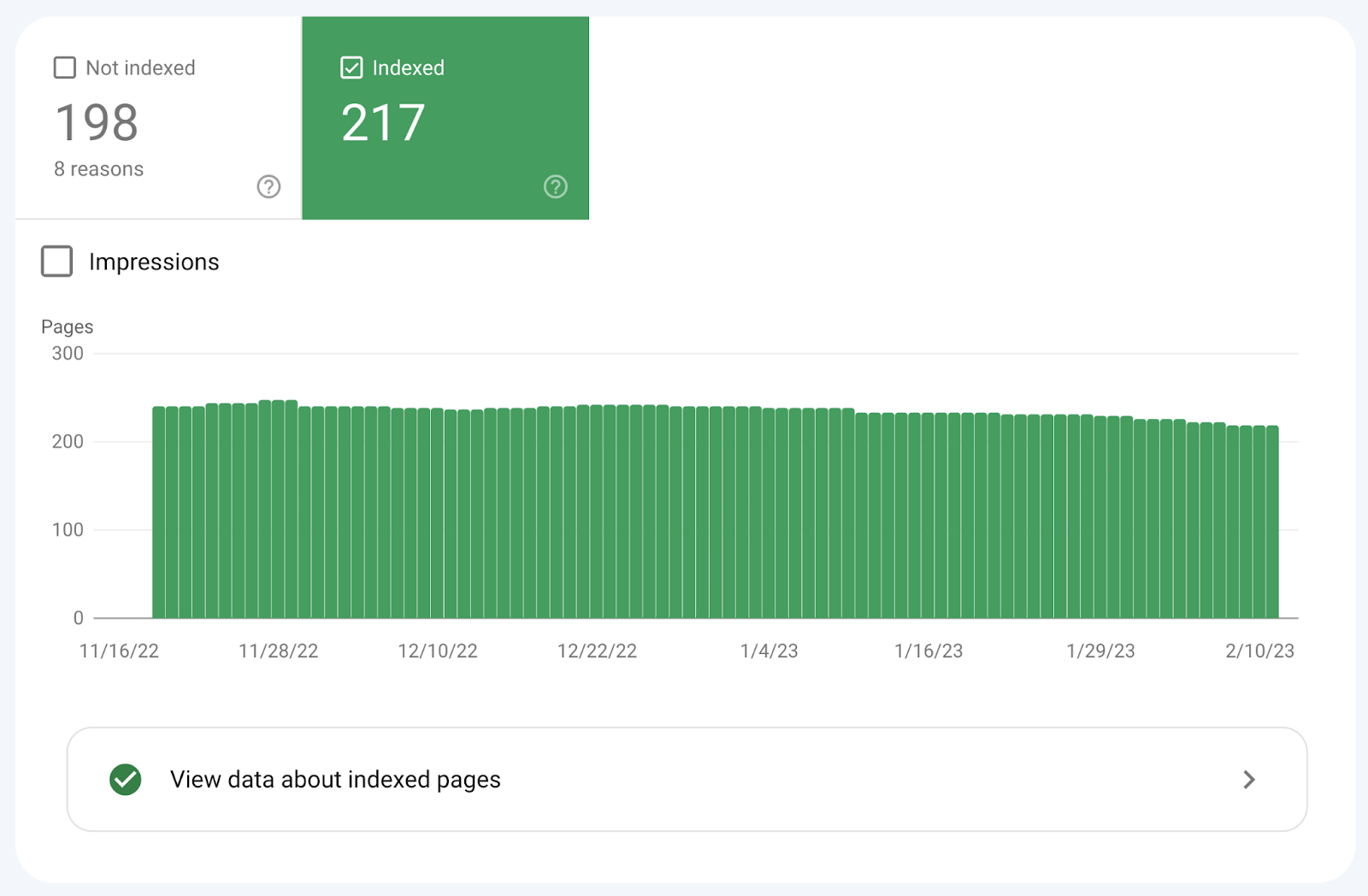
Прокрутите вниз, чтобы узнать, почему ваши страницы не были проиндексированы.
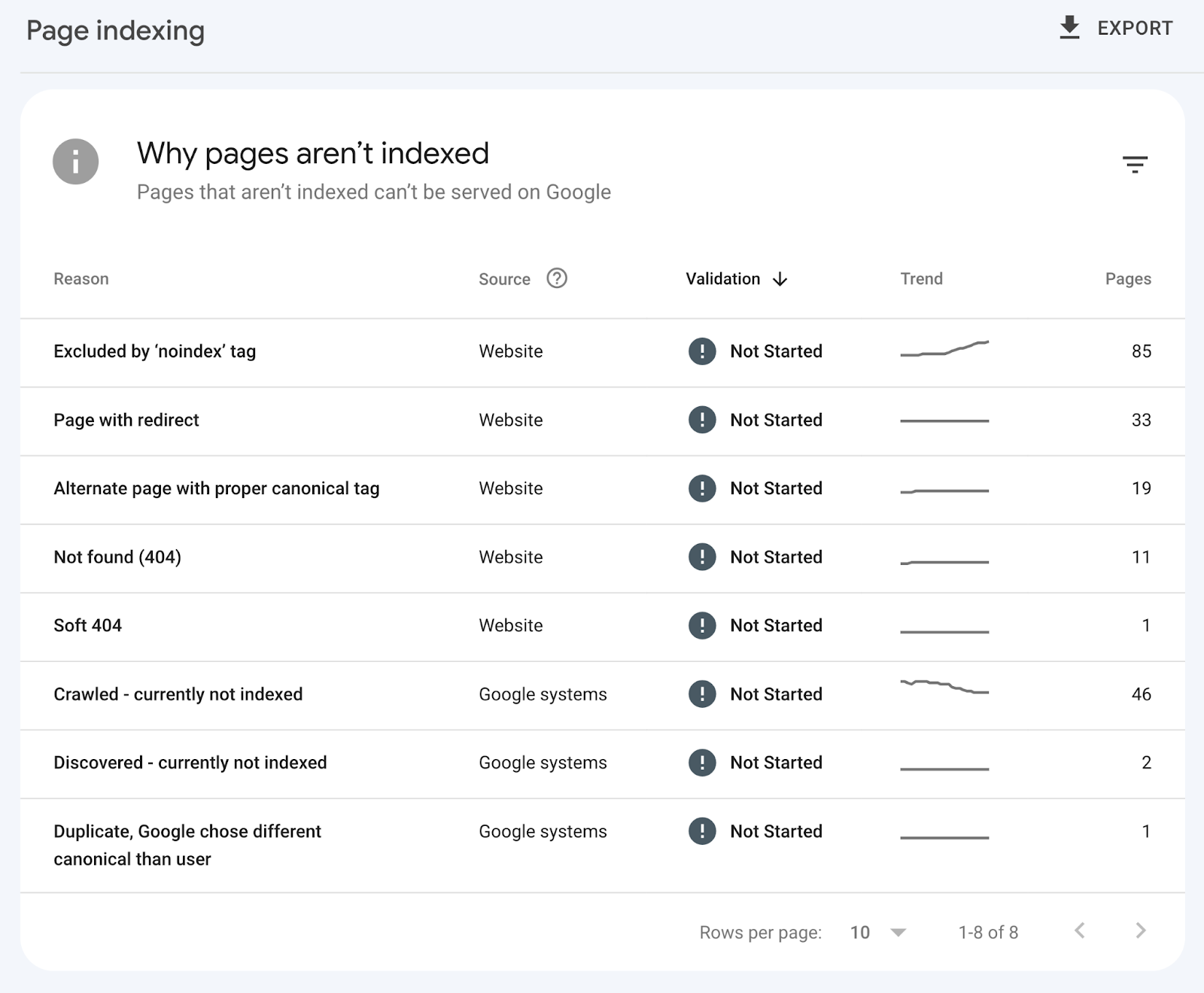
Есть много причин, по которым некоторые из ваших страниц могут не индексироваться.
Например, возможно, ваши страницы возвращают ошибки «Не найдено (404)». Или вы добавили тег «noindex» по ошибке.
Этот отчет поможет вам определить проблему.
Чтобы развернуть конкретную причину, щелкните запись в столбце «Причина».
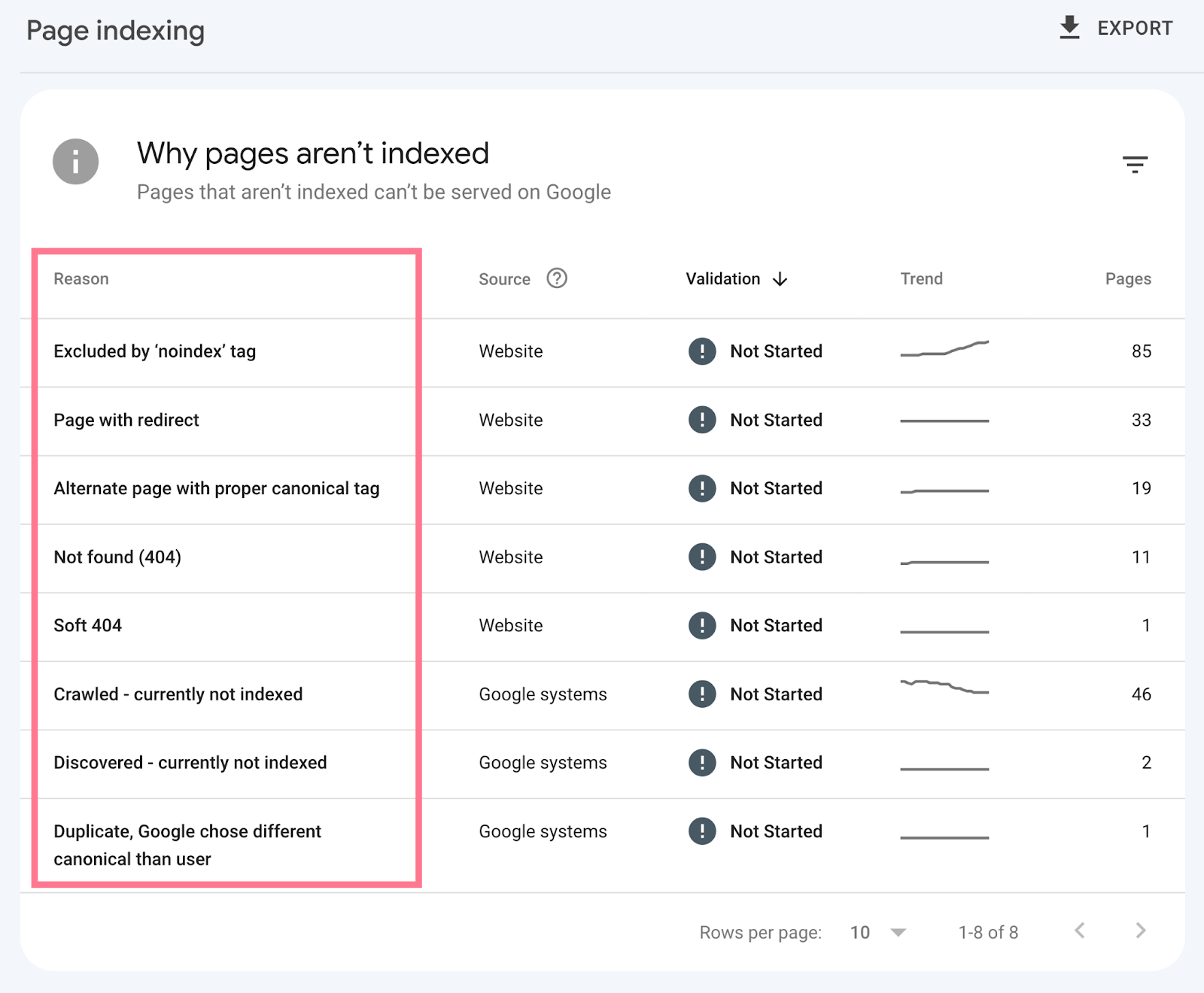
Вы увидите список проблемных страниц.
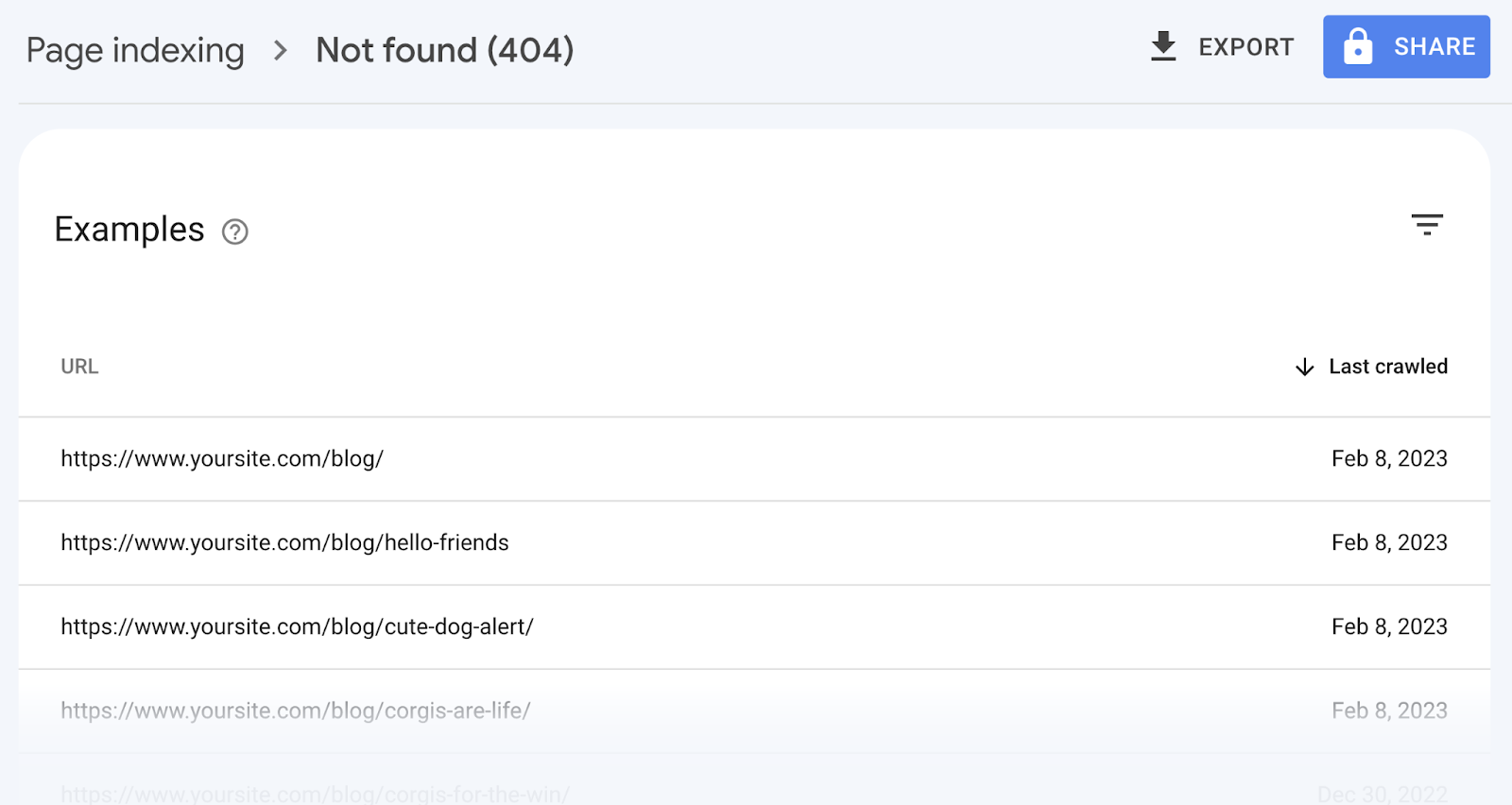
Наряду со ссылкой, чтобы узнать, как решить проблему в самом верху.
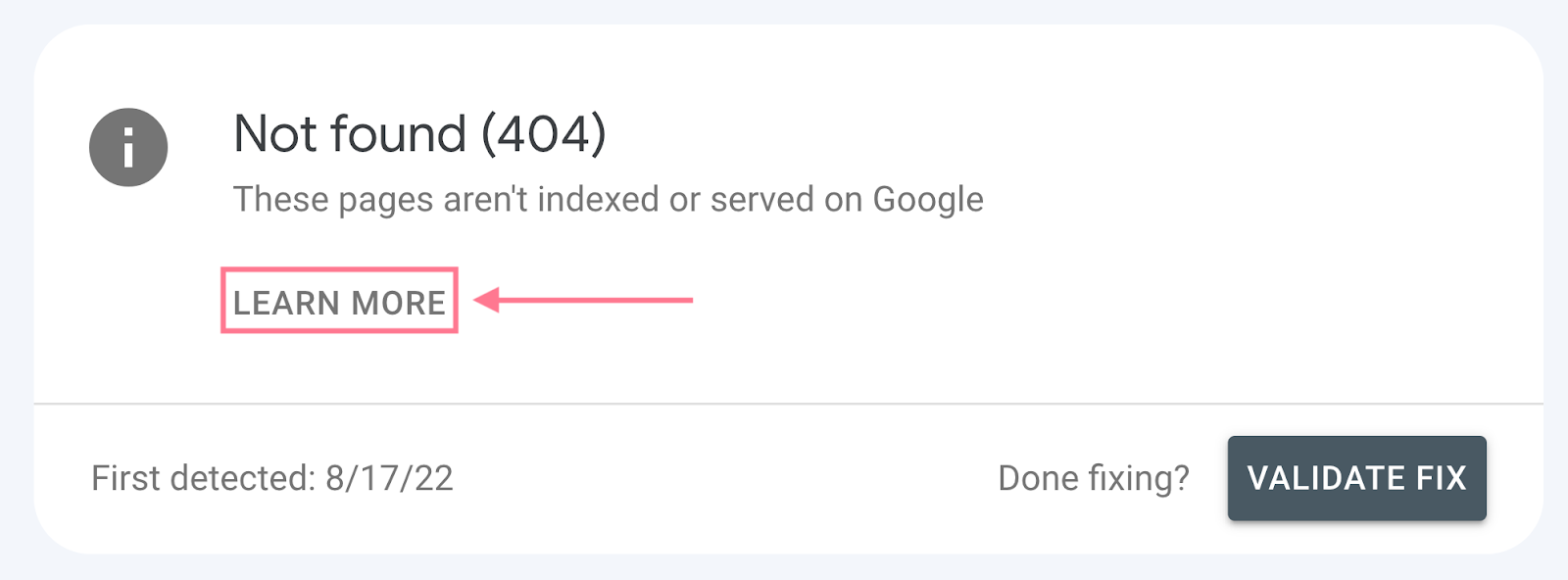
Если вы применяете какие-либо исправления, вы можете нажать «ПРОВЕРИТЬ ИСПРАВЛЕНИЕ», чтобы Google увидел, что вы внесли изменения. И, надеюсь, проиндексируйте забракованные страницы.
Отчет о файлах Sitemap
Отчет «Карты сайта» отображает историю отправки вашей карты сайта и предупреждает вас о любых проблемах с отправленной картой сайта.
Чтобы получить доступ к отчету, перейдите к «Sitemaps» на боковой панели.
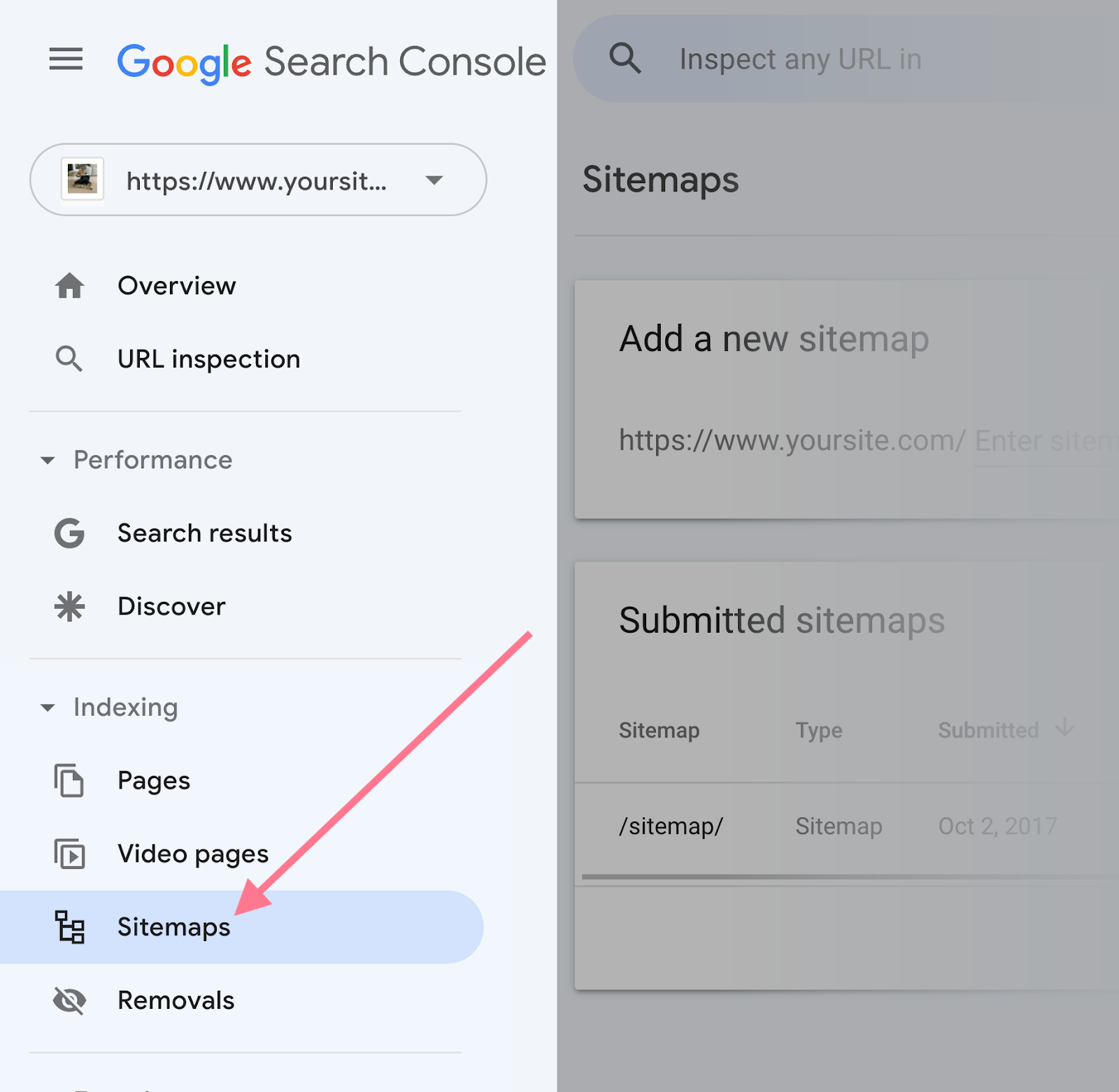
Вы найдете следующую информацию:
- URL-адрес: URL-адрес, указанный при отправке карты сайта.
- Тип: Тип карты сайта (например, XML, RSS и т. д.)
- Отправлено: дата, когда вы изначально отправили карту сайта.
- Последнее чтение: дата, когда Google последний раз сканировал карту сайта.
- Статус: статус сканирования (например, «Успешно», «Есть ошибки» или «Не удалось получить»)
- Обнаруженные страницы: общее количество страниц, найденных Google в карте сайта.
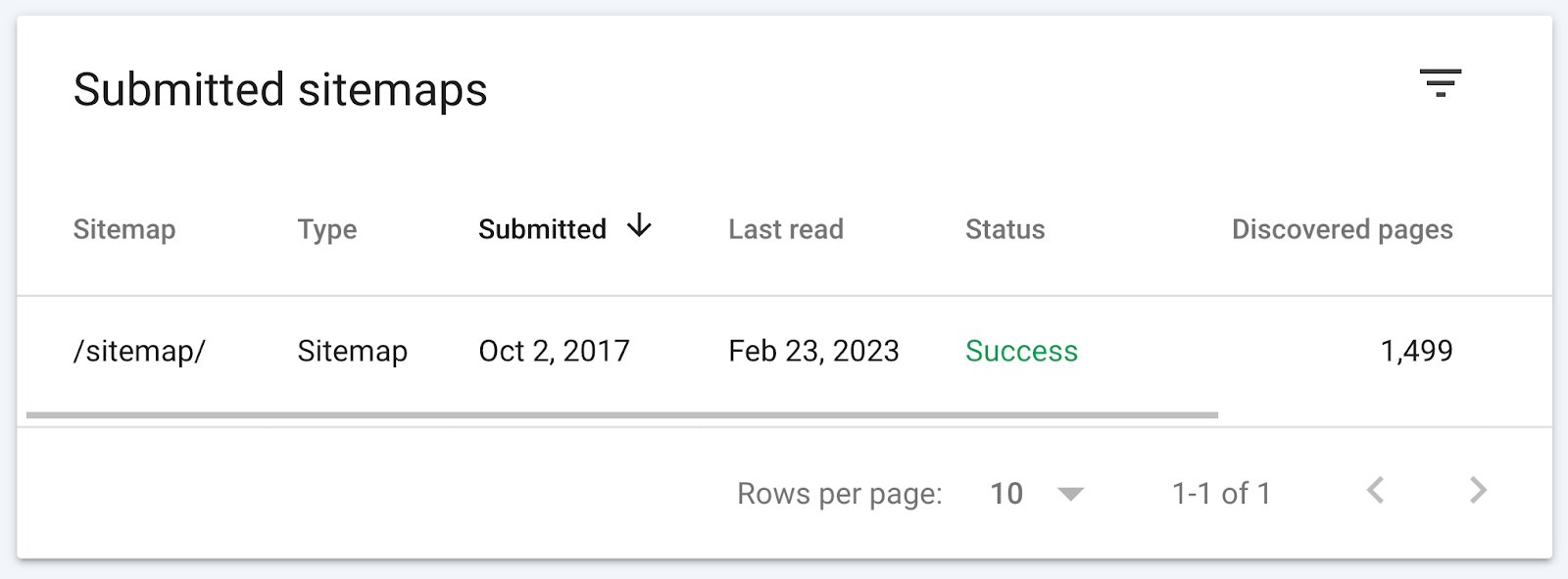
Убедитесь, что в столбце «Статус» указано «Успешно». Это означает, что ваша карта сайта была успешно обработана без ошибок.
Вот обзор того, что означают неудачные статусы, а также то, как вы должны подходить к ним:
- Имеет ошибки: в вашей карте сайта есть одна или несколько ошибок. Просмотрите перечисленные ошибки и прочитайте руководство Google, чтобы узнать, как исправить каждую из них.
- Не удалось получить: GSC не удалось получить вашу карту сайта. Вернитесь к инструменту «Проверка URL-адресов» и выполните проверку URL-адресов в реальном времени, чтобы исследовать ошибки.
Нажав на запись отправки карты сайта, вы перейдете к отчету для этой конкретной карты сайта.
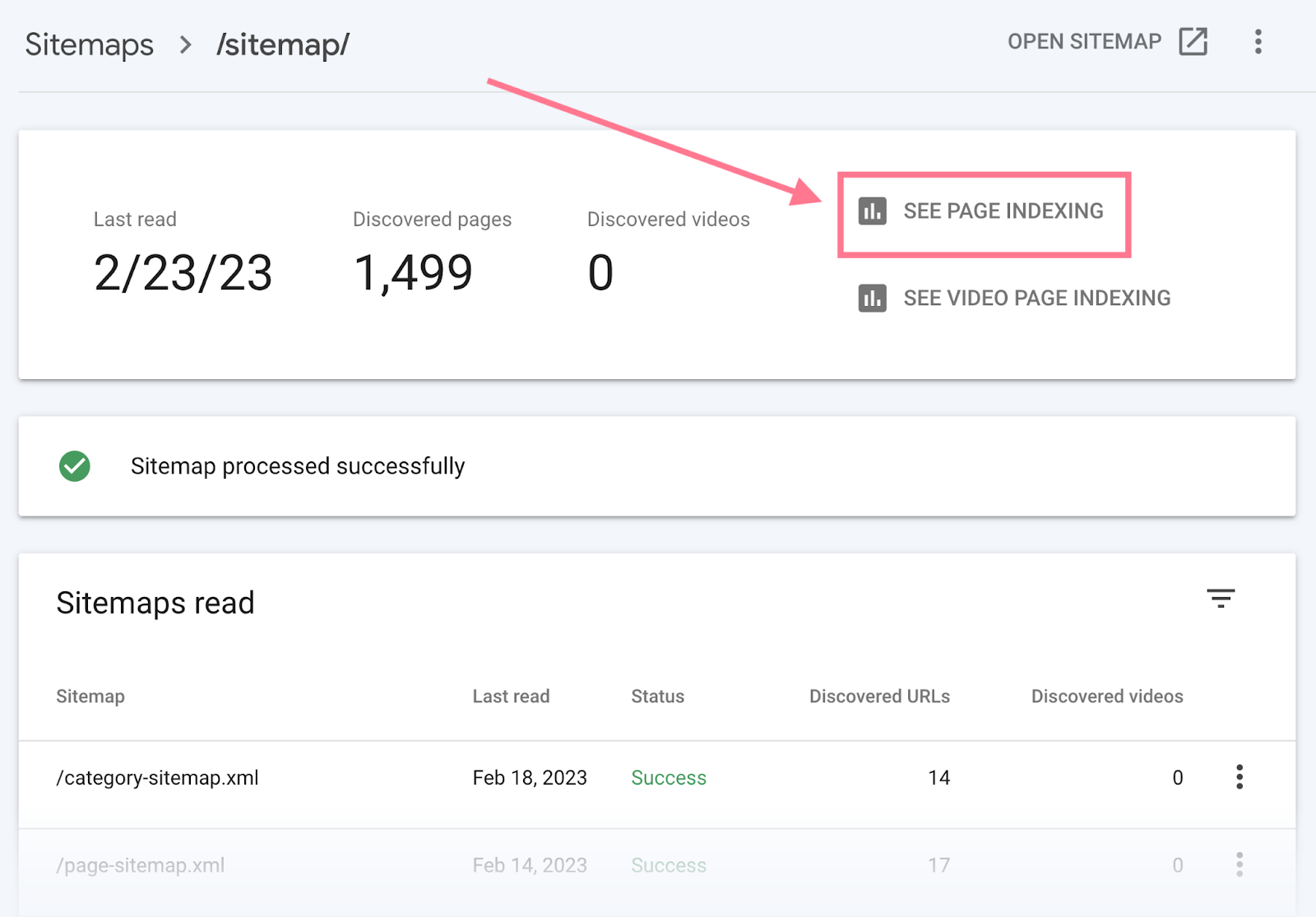
Нажав кнопку «SEE PAGE INDEXING» (выделена выше), вы перейдете к отчету «Page Indexing» вашей карты сайта.
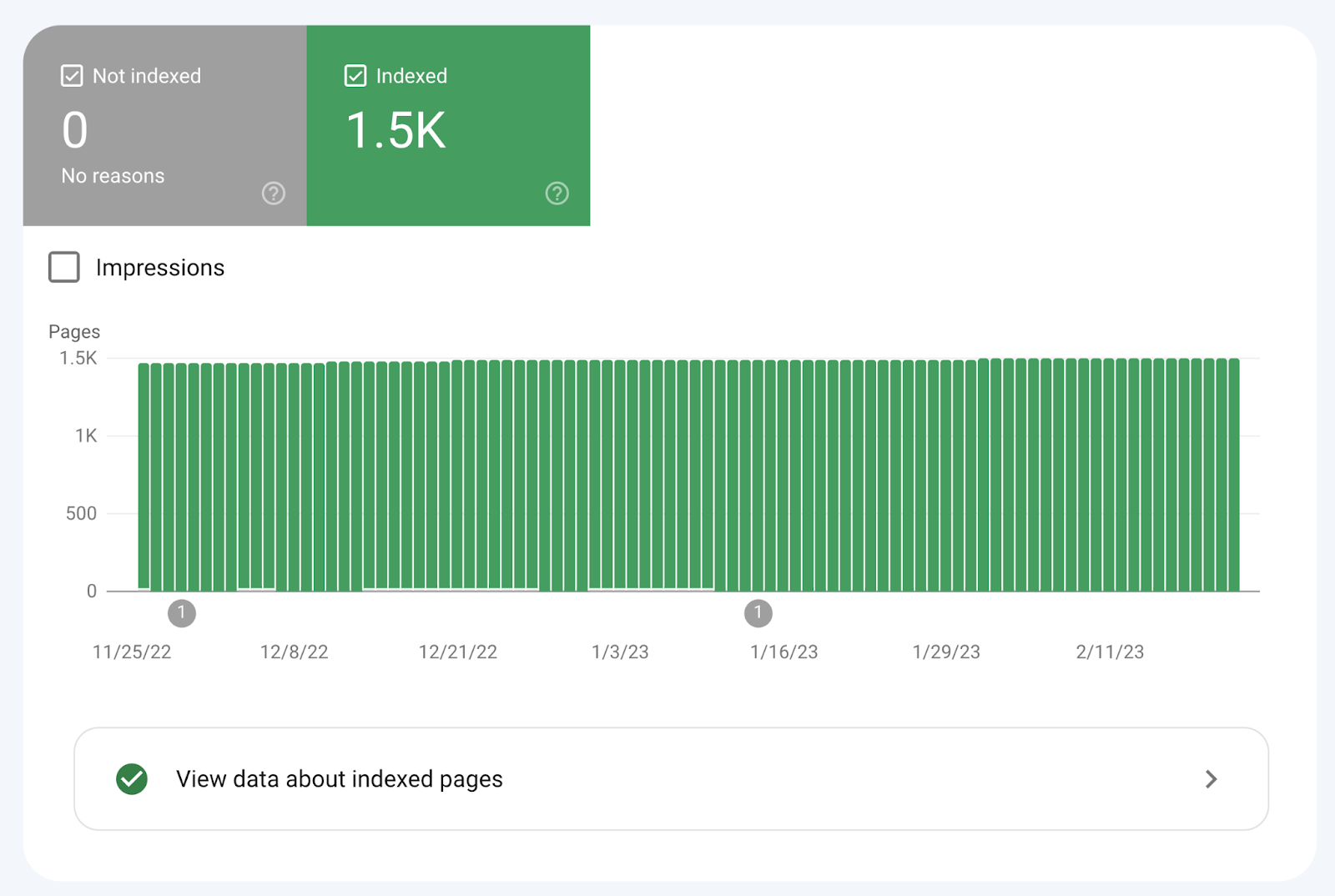
В отчете указано, проиндексированы ли все ваши страницы карты сайта.
Отчёт о впечатлениях от страницы
Отчет «Впечатления от страницы» предоставляет информацию о производительности сайта с точки зрения взаимодействия с пользователем.
Пользовательский опыт оценивается по следующим критериям:
- Core Web Vitals: набор показателей от Google, которые измеряют загрузку, интерактивность и визуальную стабильность содержимого страницы.
- Мобильное удобство использования: можно ли использовать ваш сайт на мобильных устройствах.
- HTTPS: защищено ли соединение вашего сайта.
Чтобы оценить удобство вашего сайта для пользователей, перейдите к отчету «Впечатления от страницы» на левой боковой панели.
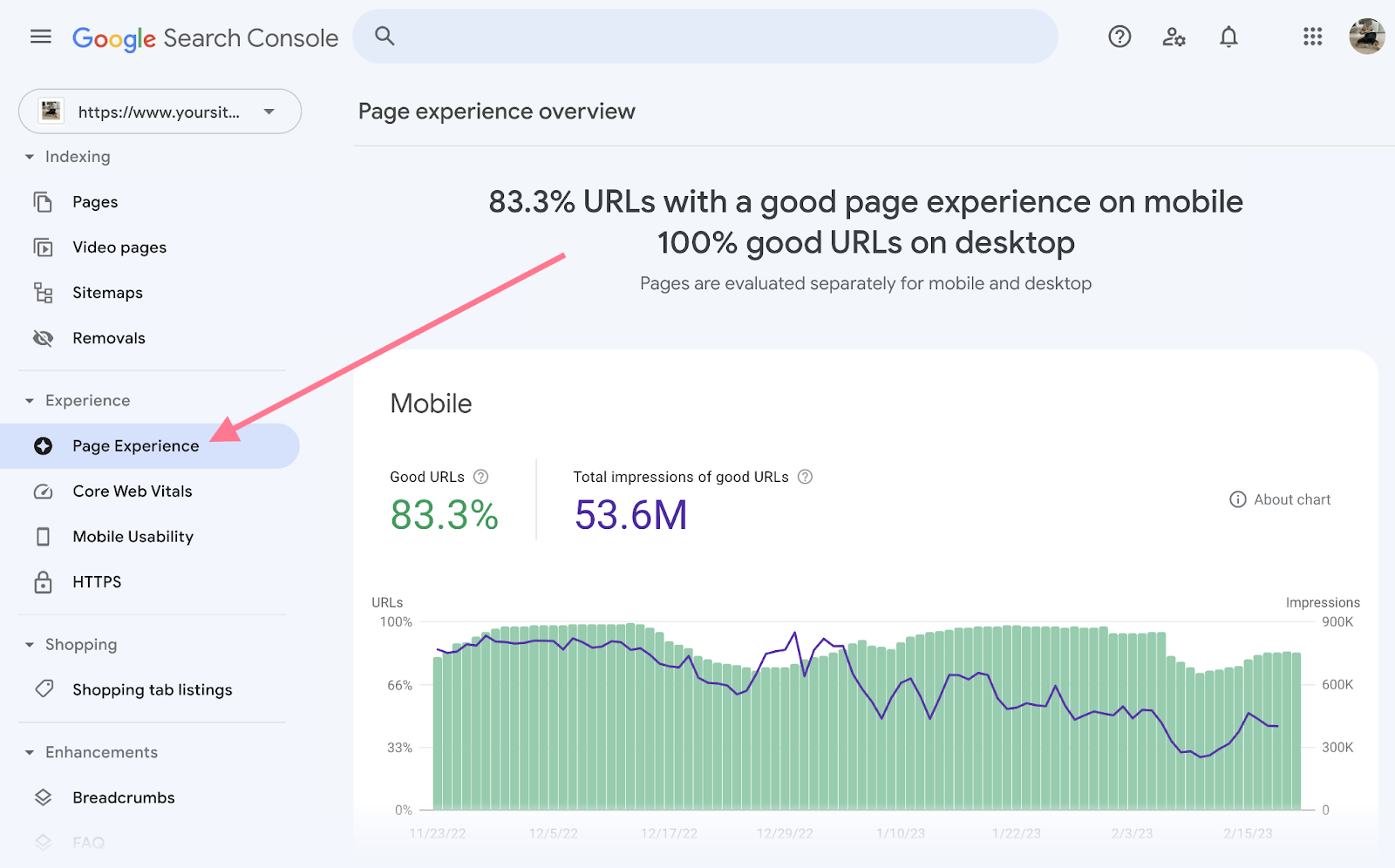
Результаты разделены между мобильными устройствами:
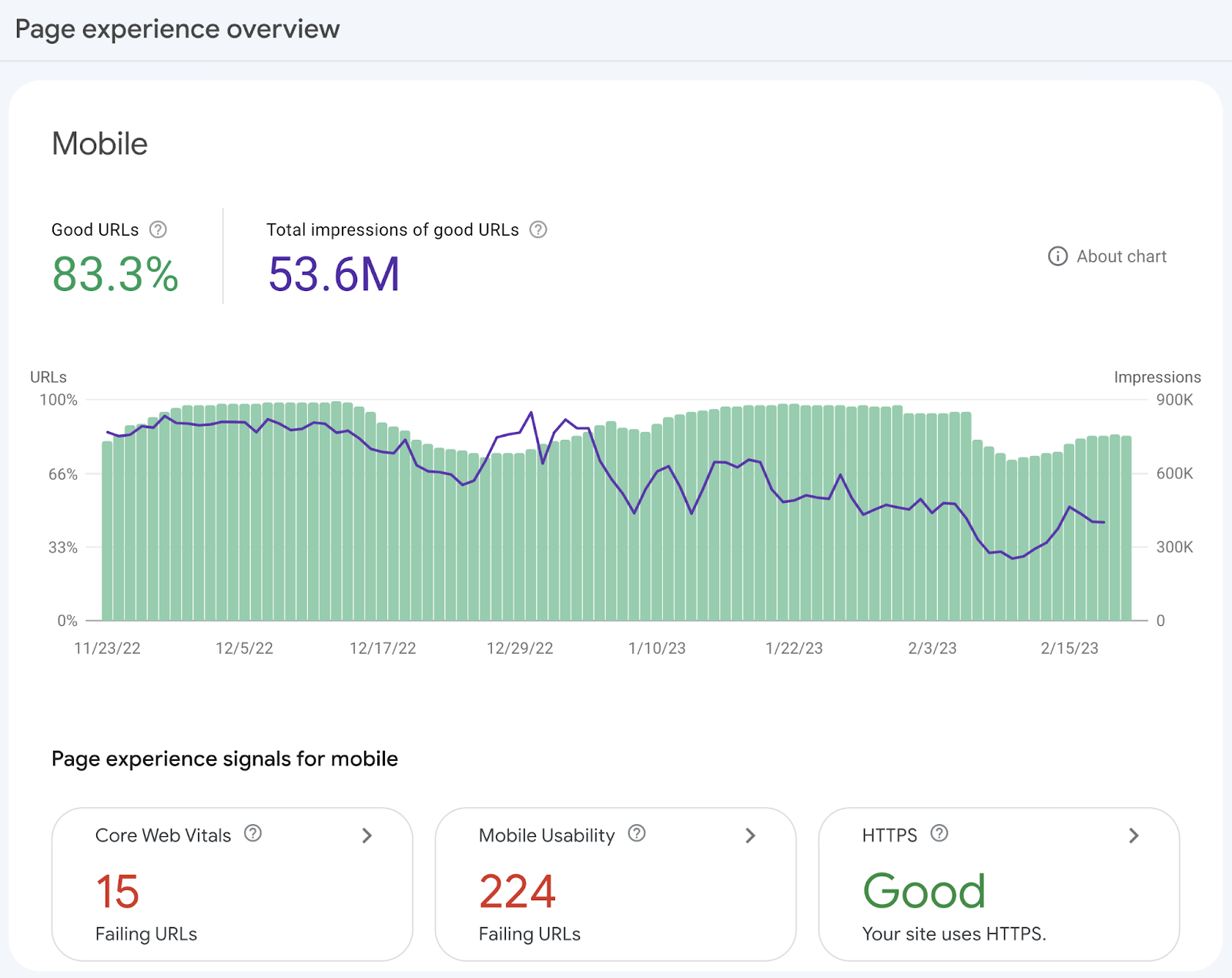
И рабочий стол:
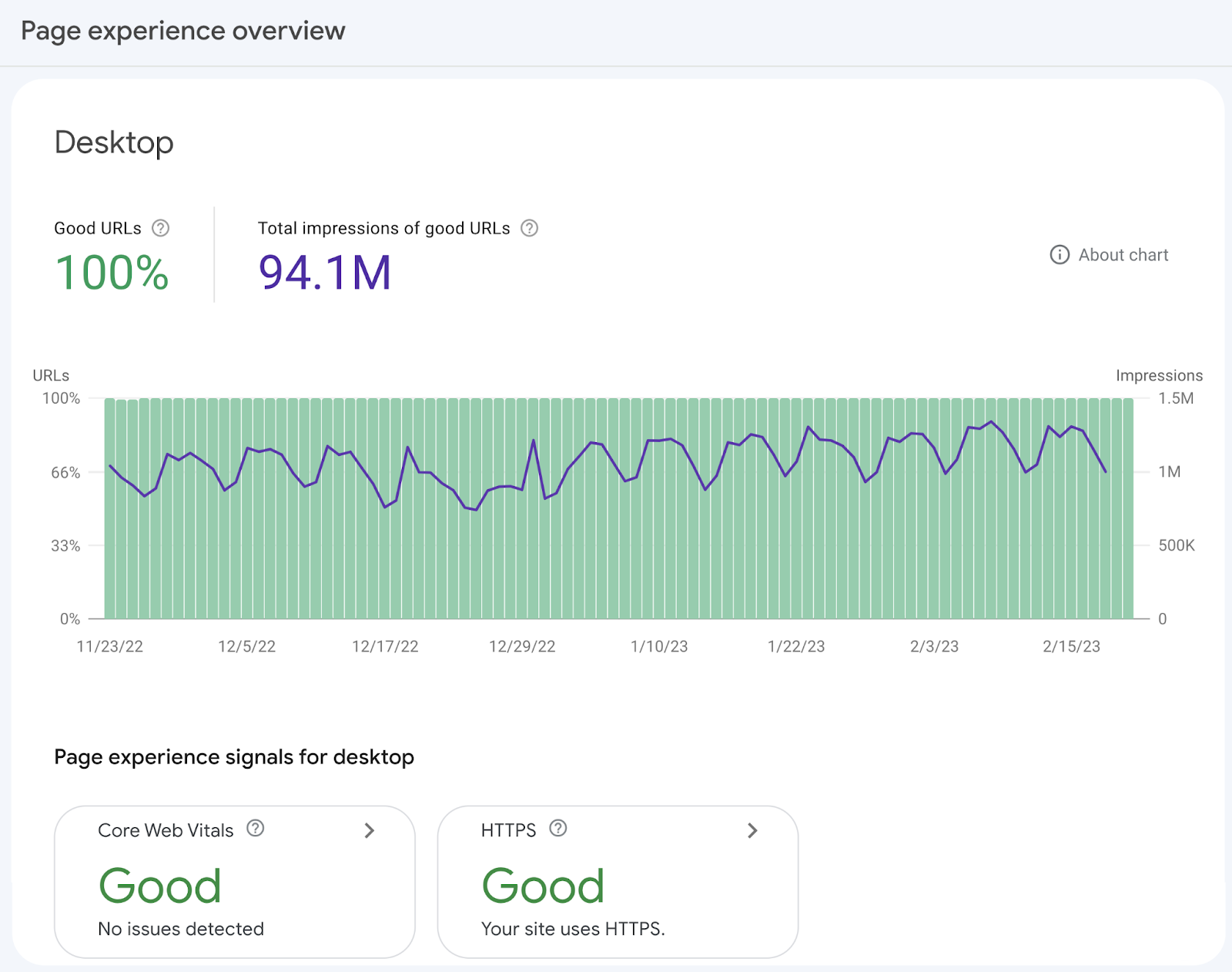
Процент «хороших URL-адресов» показывает, сколько URL-адресов обеспечивают пользователям оптимальную работу со страницей.
Просмотрите каждый отчет, чтобы увидеть, в чем вы ошибаетесь.
Например, 15 URL из этого ресурса не прошли тест Core Web Vitals. И 224 URL-адреса не прошли тест на юзабилити для мобильных устройств.
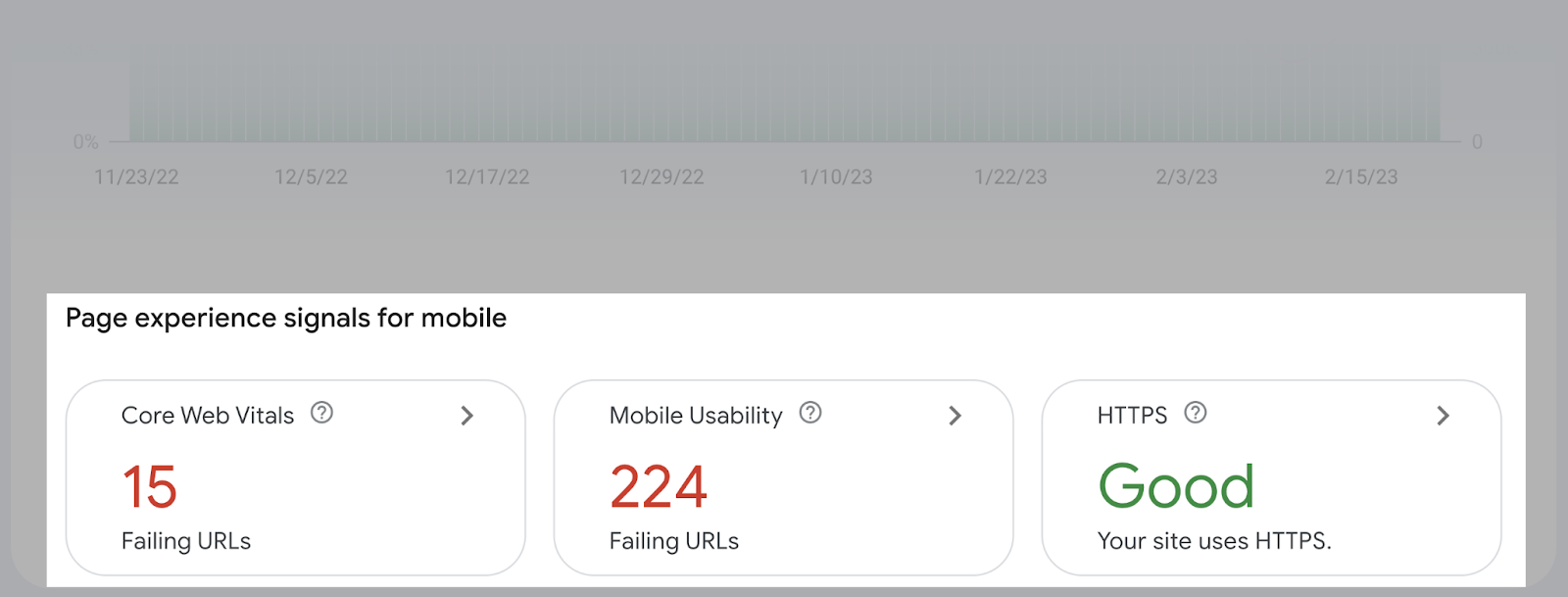
Нажмите на эти цифры, чтобы просмотреть полный отчет о проблемах.
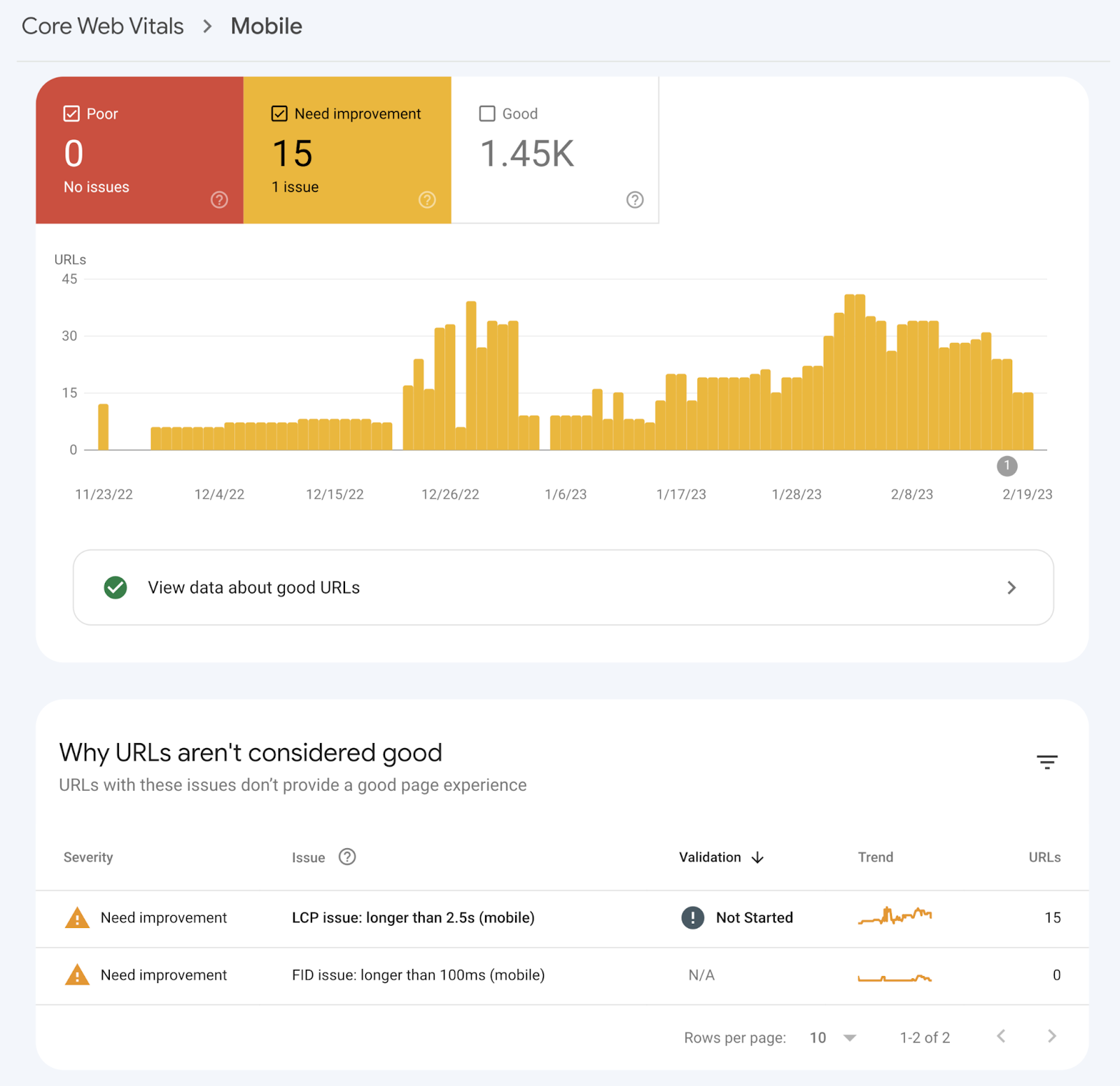
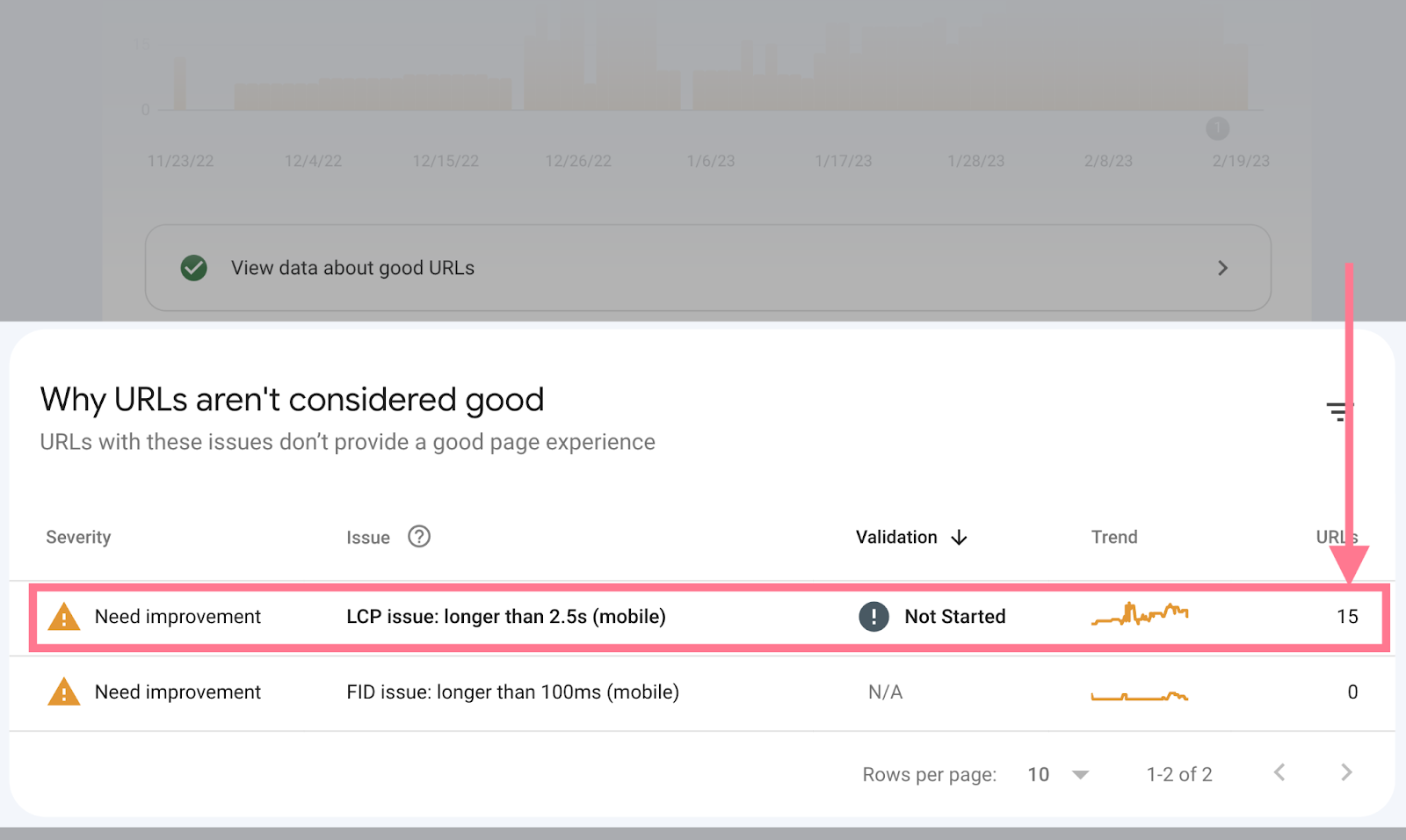
Нажмите на запись, чтобы увидеть, на каких страницах возникла проблема с LCP.
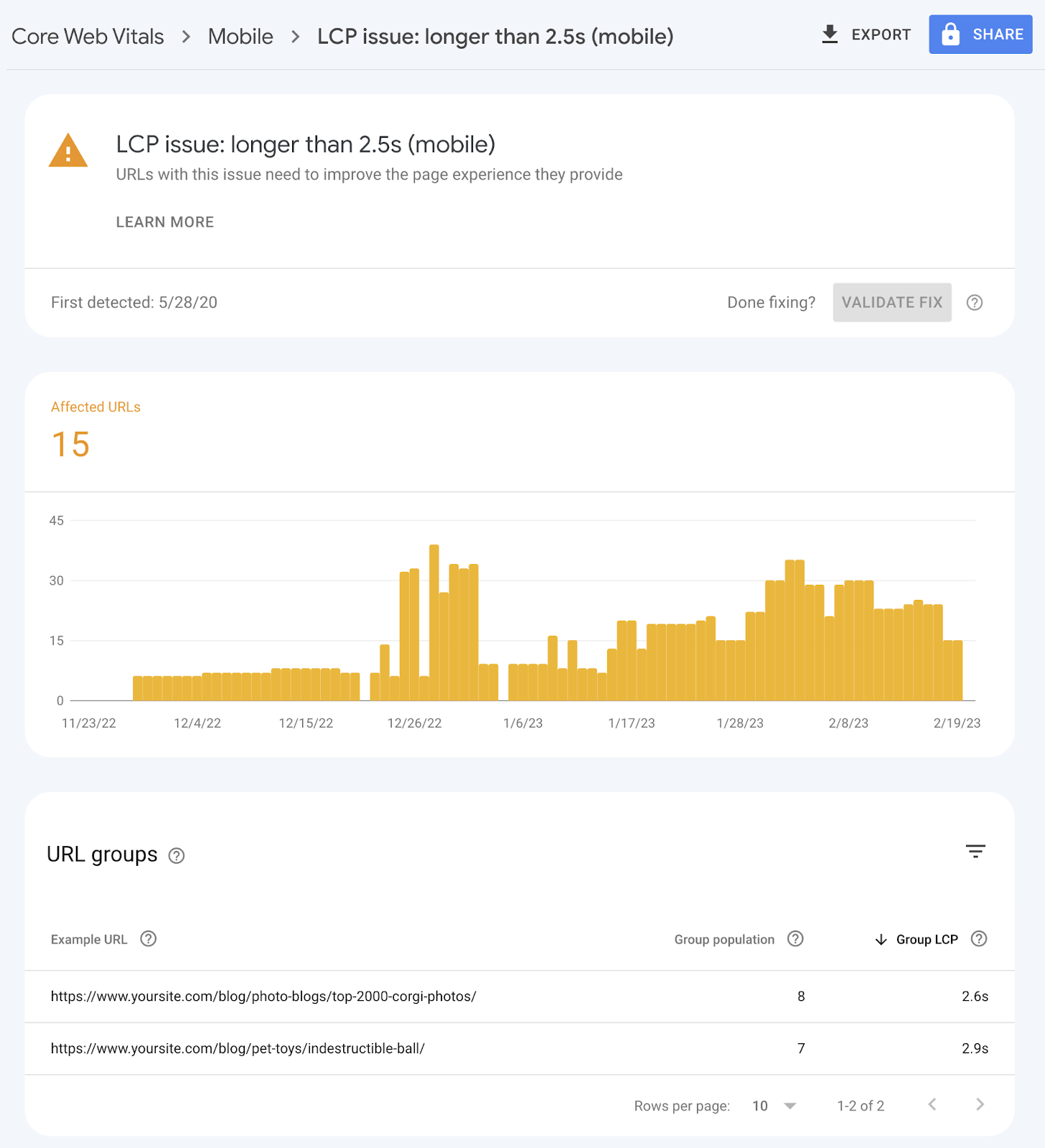
Чтобы исправить проблемы с Core Web Vitals, мы рекомендуем обратиться за помощью к разработчику из вашей команды. (Если у вас нет большого опыта в области технического SEO.)
Устранив проблему, предупредите Google об изменении, нажав «ПРОВЕРИТЬ ИСПРАВЛЕНИЕ» в верхней части отчета об ошибке.
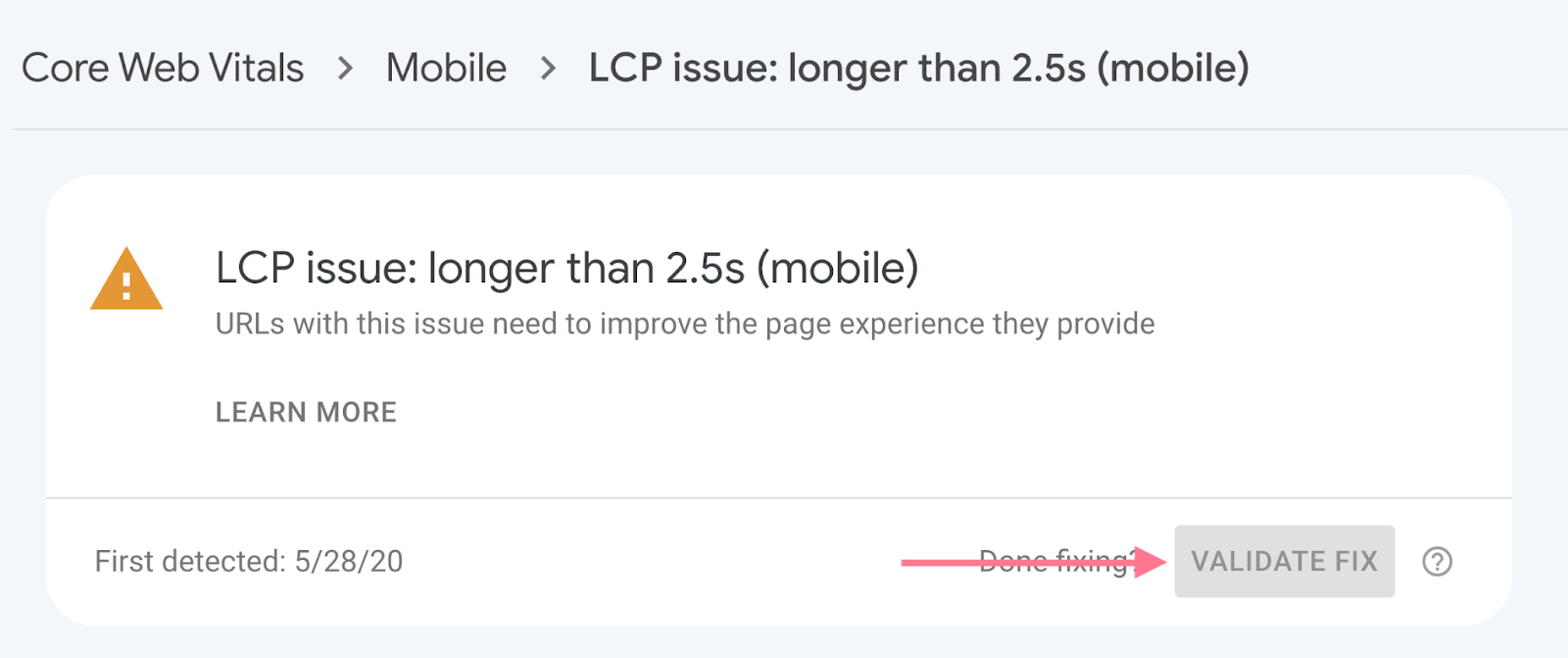
Отчет об улучшениях
Отчет «Улучшения» показывает информацию обо всех структурированных данных, которые Google обнаруживает на вашем сайте. И есть ли проблемы.
Структурированные данные предоставляют Google дополнительную информацию о вашей странице. Google использует эту информацию для создания расширенных результатов в поисковой выдаче. Что потенциально может улучшить CTR для ваших страниц.
Google перечисляет типы структурированных данных, которые он обнаруживает, в разделе «Улучшения» на боковой панели.
Вот так:
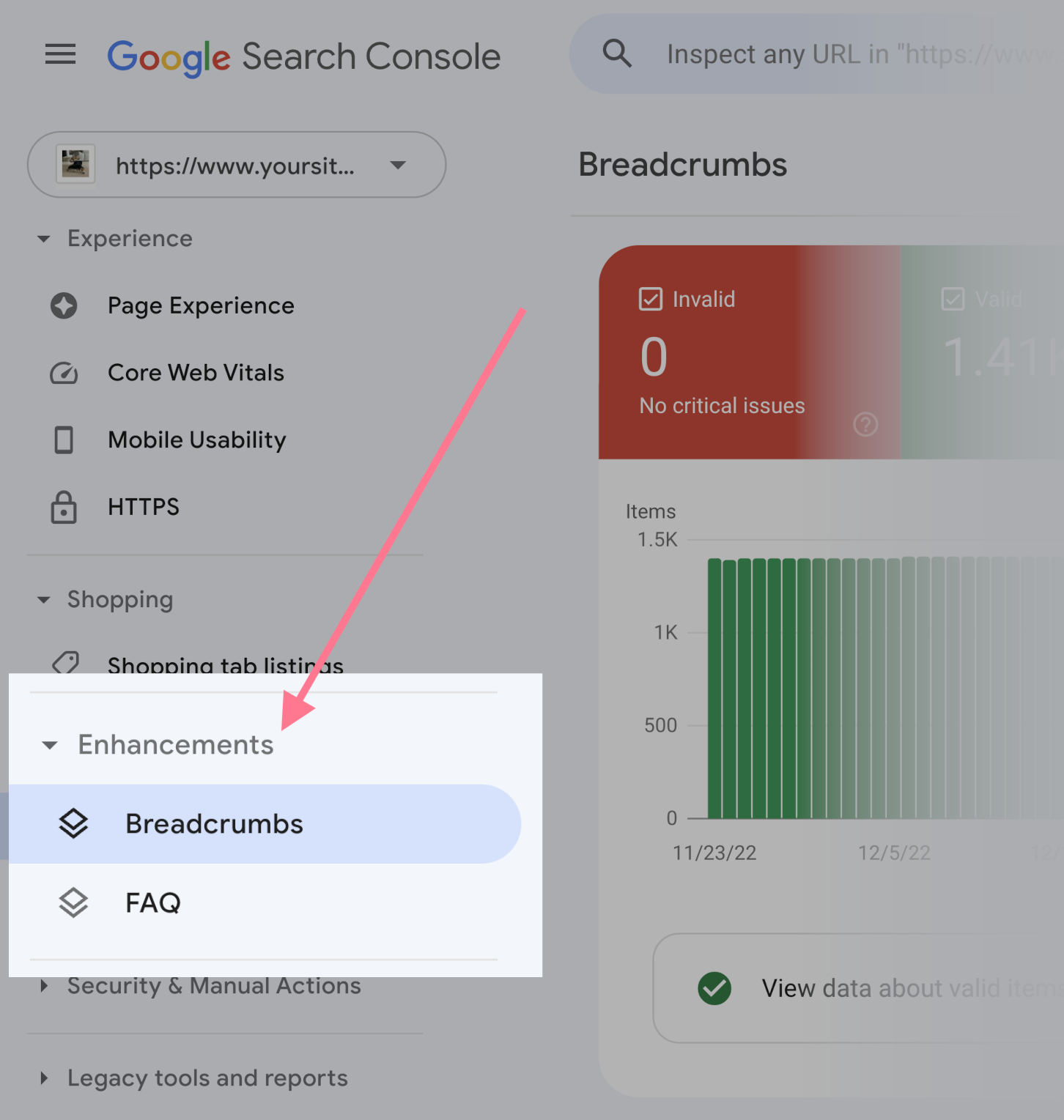
Нажмите на конкретный тип, чтобы просмотреть полный отчет. Здесь мы нажали «Хлебные крошки».
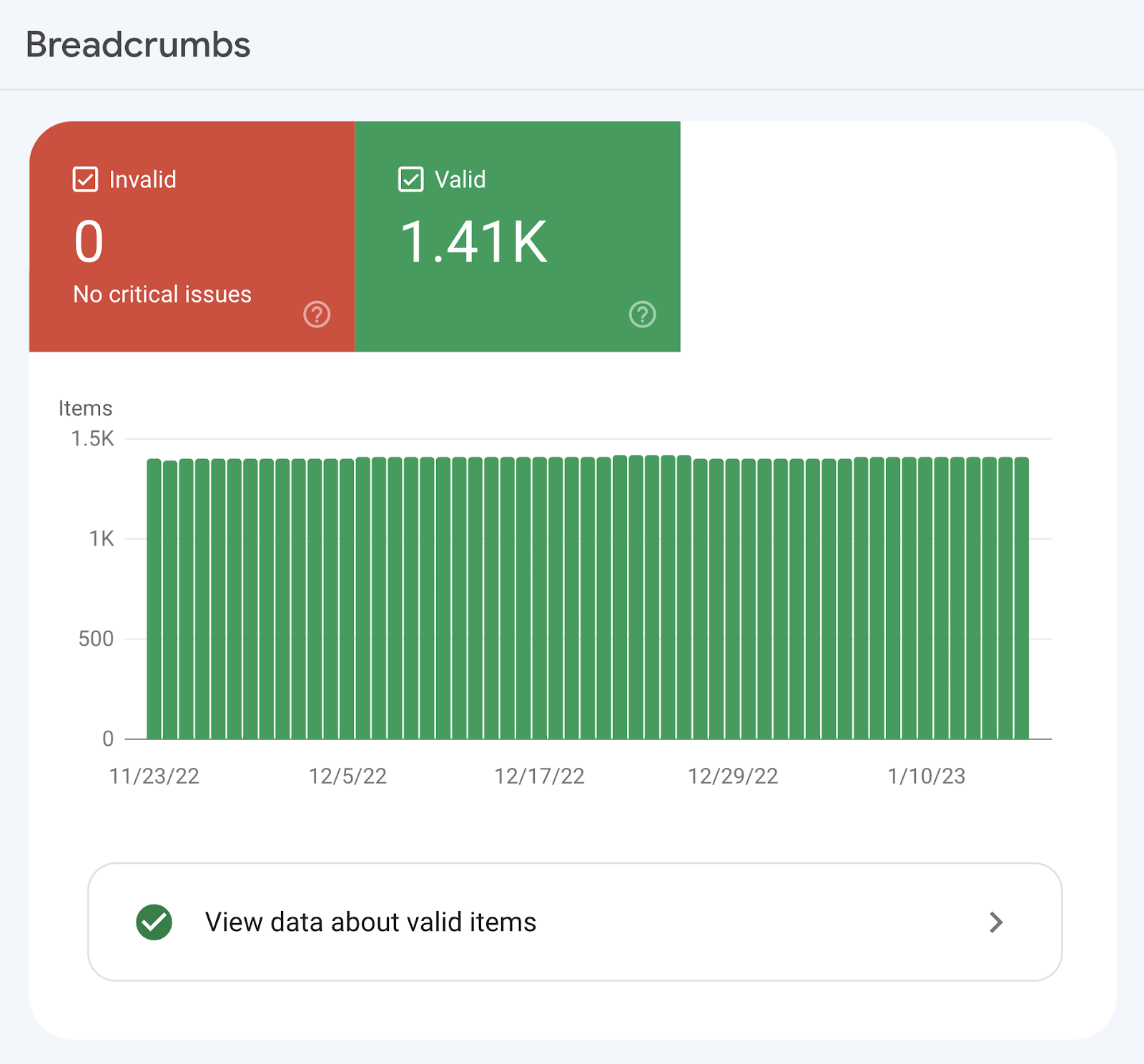
Отчет сообщает вам, есть ли какие-либо проблемы, указывая «Недействительные» элементы.
Ваши «Недействительные» элементы должны быть равны нулю. Если есть какие-либо проблемы, затронутые страницы не будут отображаться как расширенные результаты в результатах поиска.
Отчет о ручных действиях
Google принимает ручные меры, если сайт нарушает политику Google в отношении спама .
Сайты с ручными мерами (или штрафами) могут иметь гораздо более низкий рейтинг в результатах поиска Google или вообще не занимать его.
Это может привести к огромной потере трафика.
Чтобы проверить, есть ли у вас ручное действие от Google, посетите отчет «Ручные действия» в Search Console.
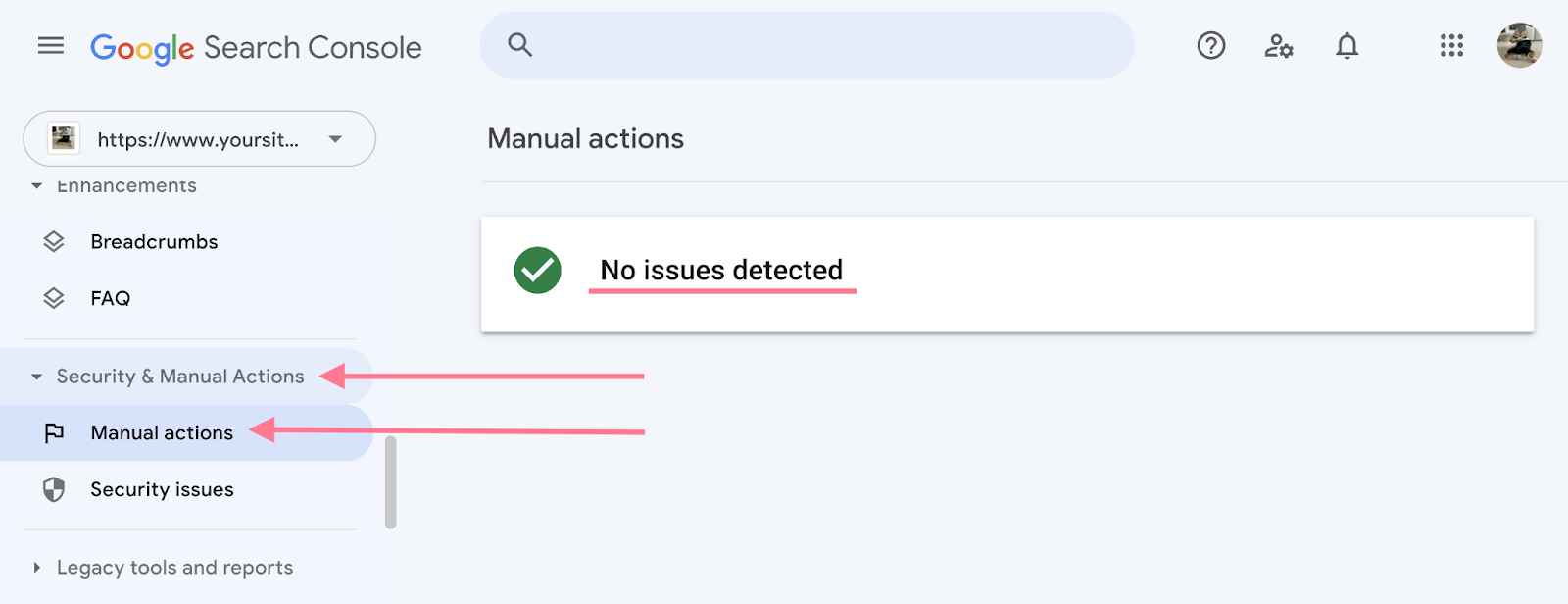
Если в отчете указано «Проблем не обнаружено», вам не нужно ничего делать.
Но если вы видите в этом отчете «Обнаружены проблемы», у вас серьезная проблема. И решать каждую проблему нужно немедленно.
Узнайте, как устранить определенные штрафы, в руководстве Google по отчету о мерах, принятых вручную.
Отчёт по ссылкам
Отчет «Ссылки» помогает отслеживать внешние (обратные) ссылки . Обратные ссылки — это ссылки на других доменах, которые указывают на ваш домен.
И они являются важным фактором ранжирования Google.
Чтобы просмотреть этот отчет, перейдите к разделу «Ссылки» на боковой панели.
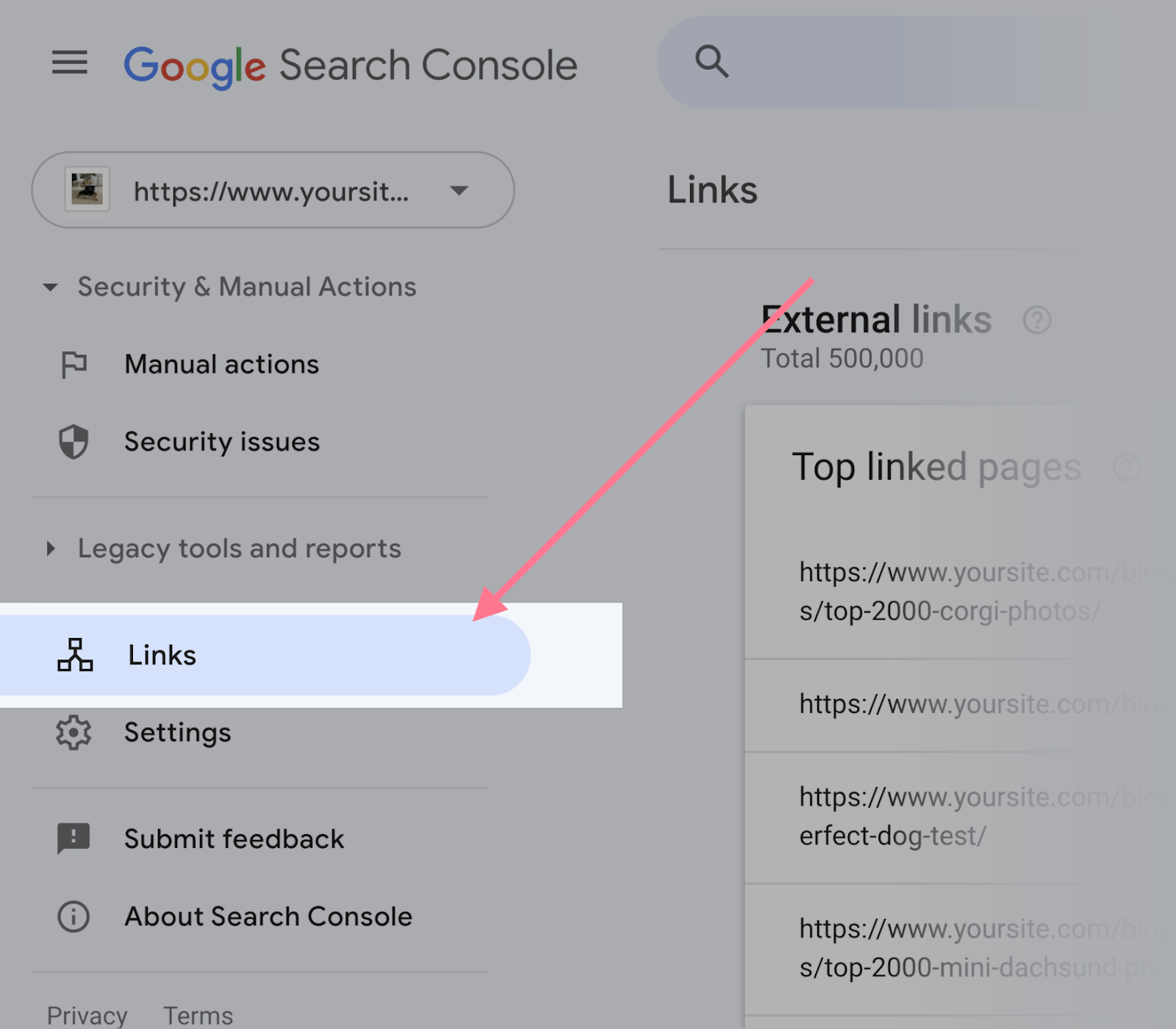
Вверху вы увидите общее количество обратных ссылок вашего сайта:
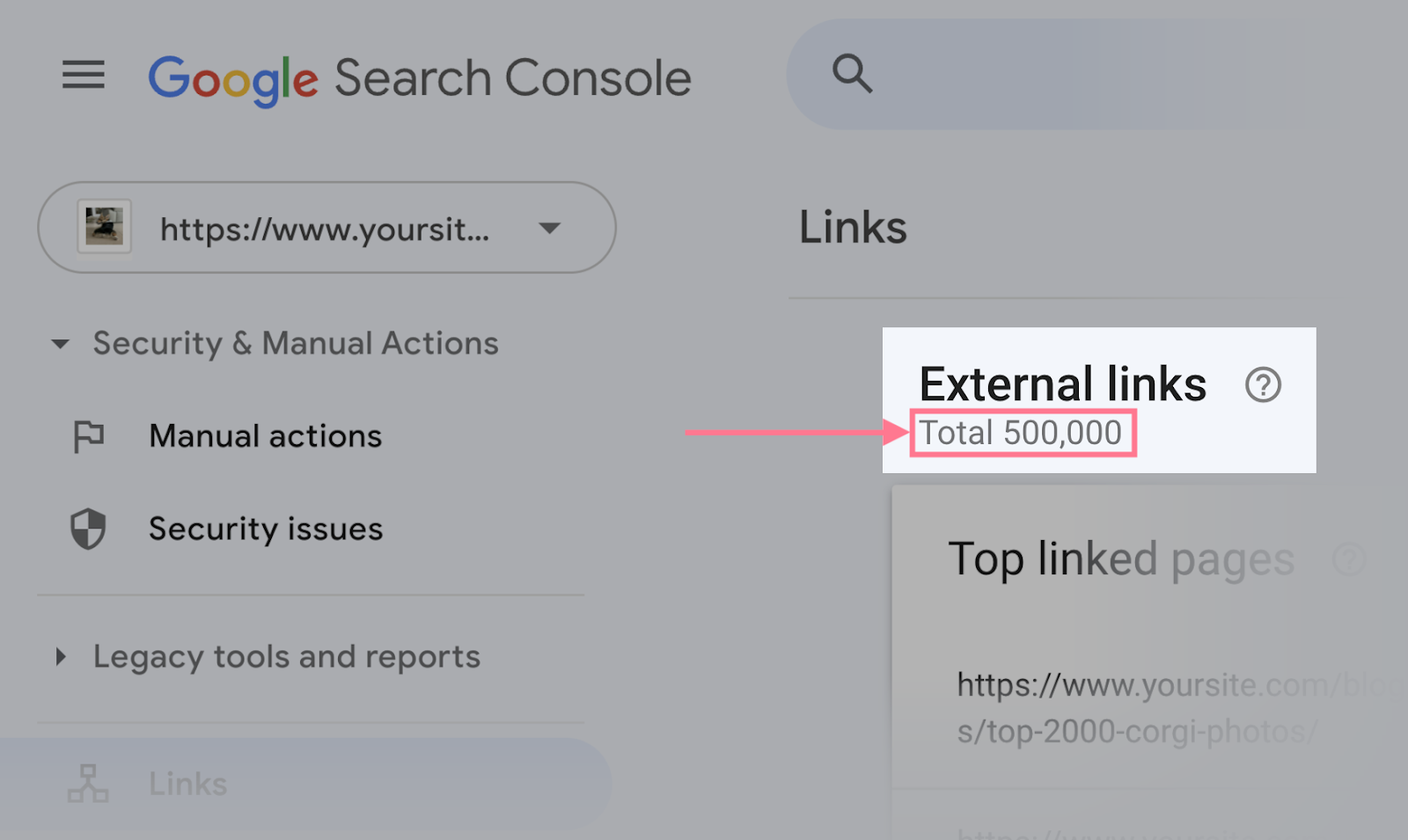
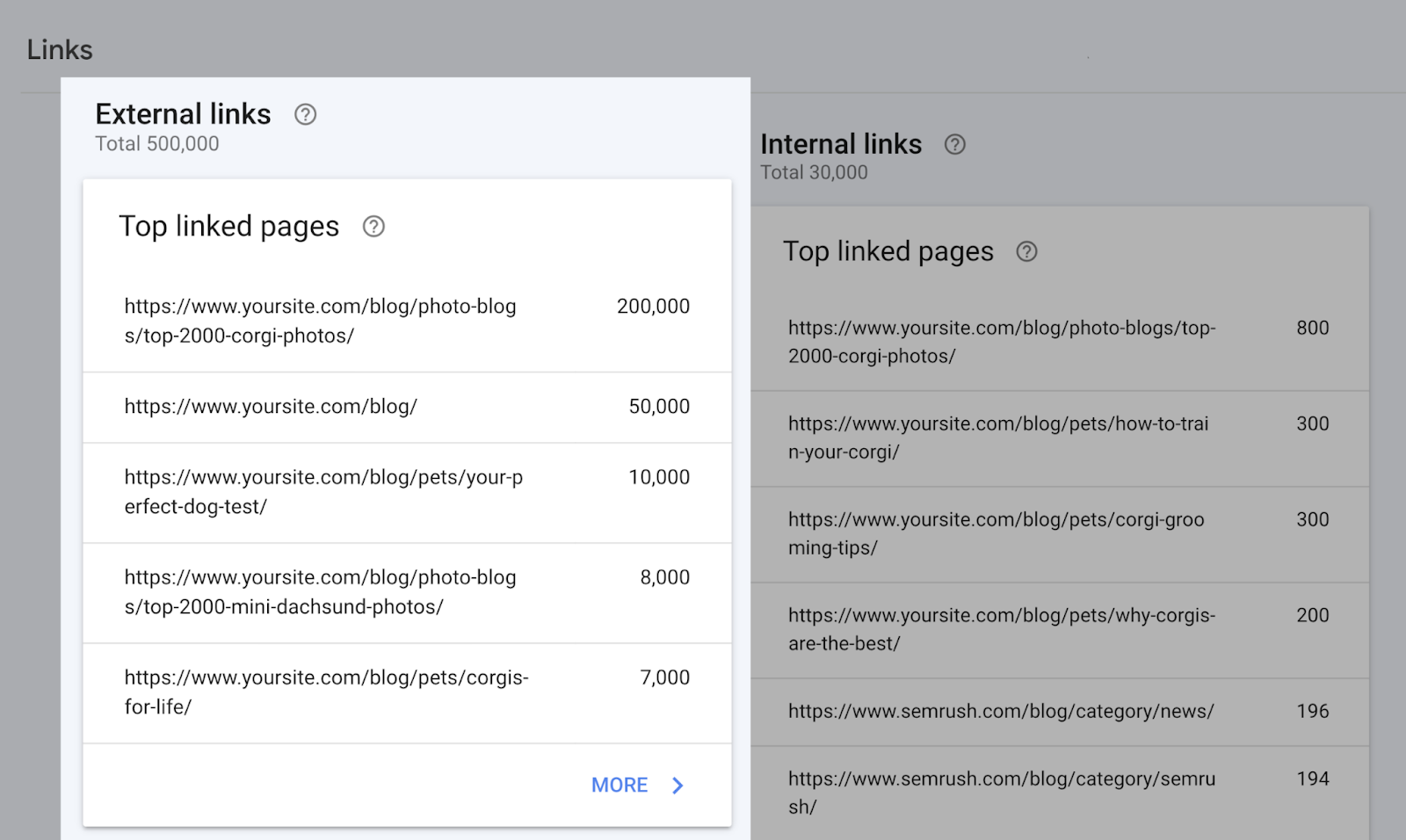
Кроме того, какие сайты чаще всего ссылаются на вас:
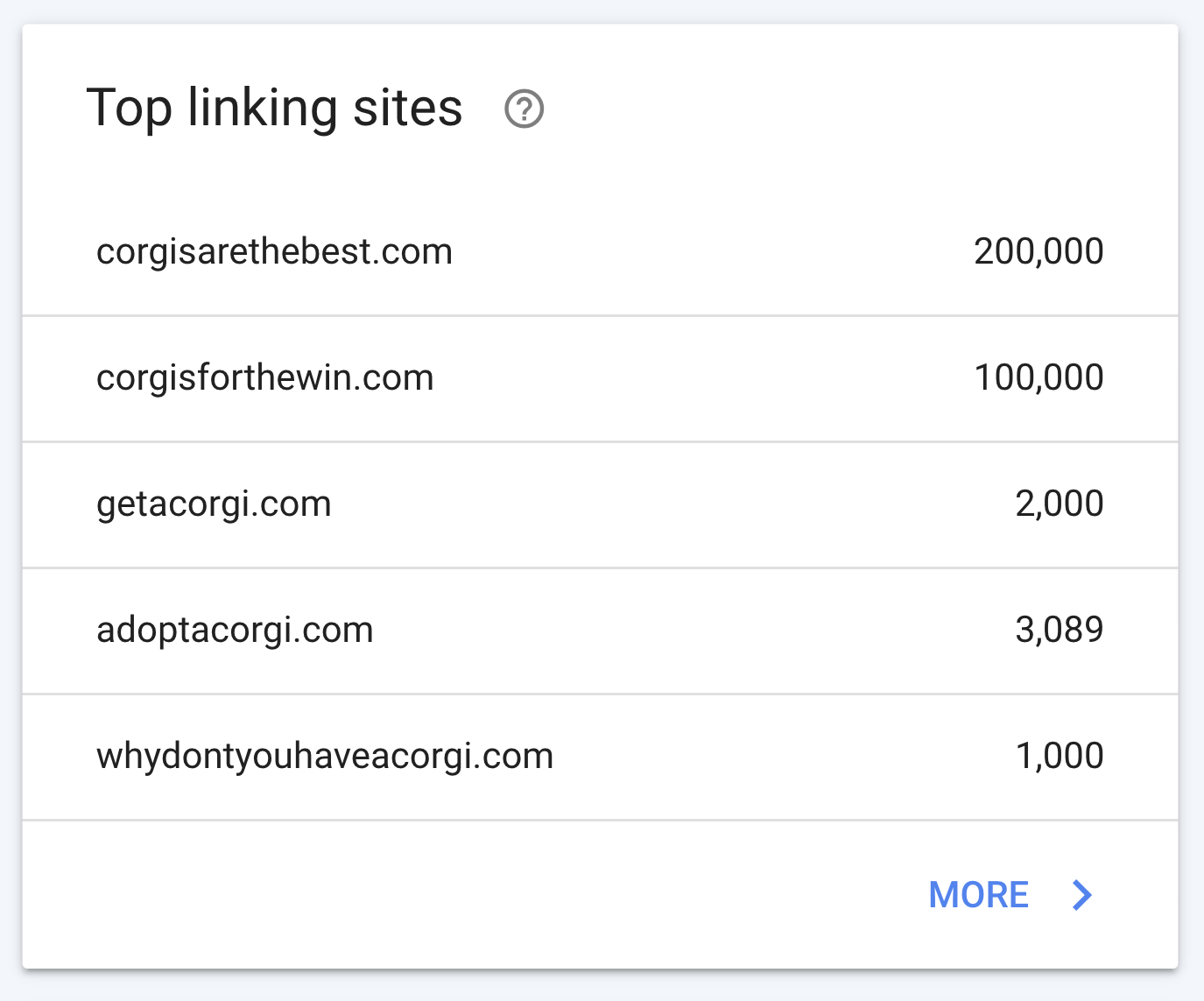
А также наиболее распространенный анкорный текст, который люди используют, когда ссылаются на вас:
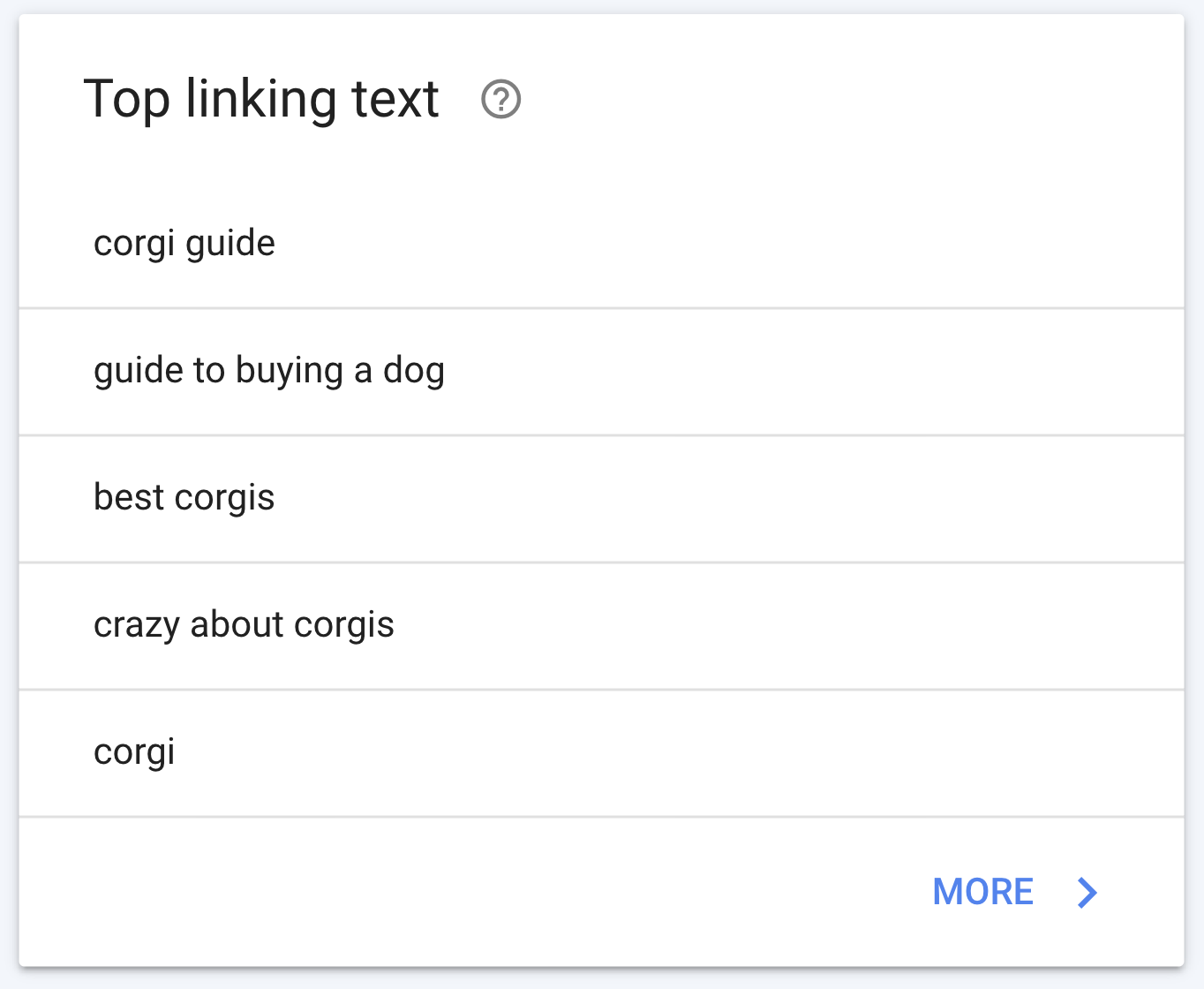
Отчет «Ссылки» показывает, на какие страницы вашего сайта приходится больше всего внутренних ссылок.
Внутренние ссылки важны для SEO по двум основным причинам:
- Они помогают пользователям и поисковым роботам более эффективно перемещаться по вашему сайту.
- Они передают авторитет другим страницам вашего сайта, что может повысить их рейтинг.
Найдите информацию по внутренним ссылкам справа от отчета.
Вы увидите общее количество внутренних ссылок, а также страницы, на которые чаще всего ссылаются:
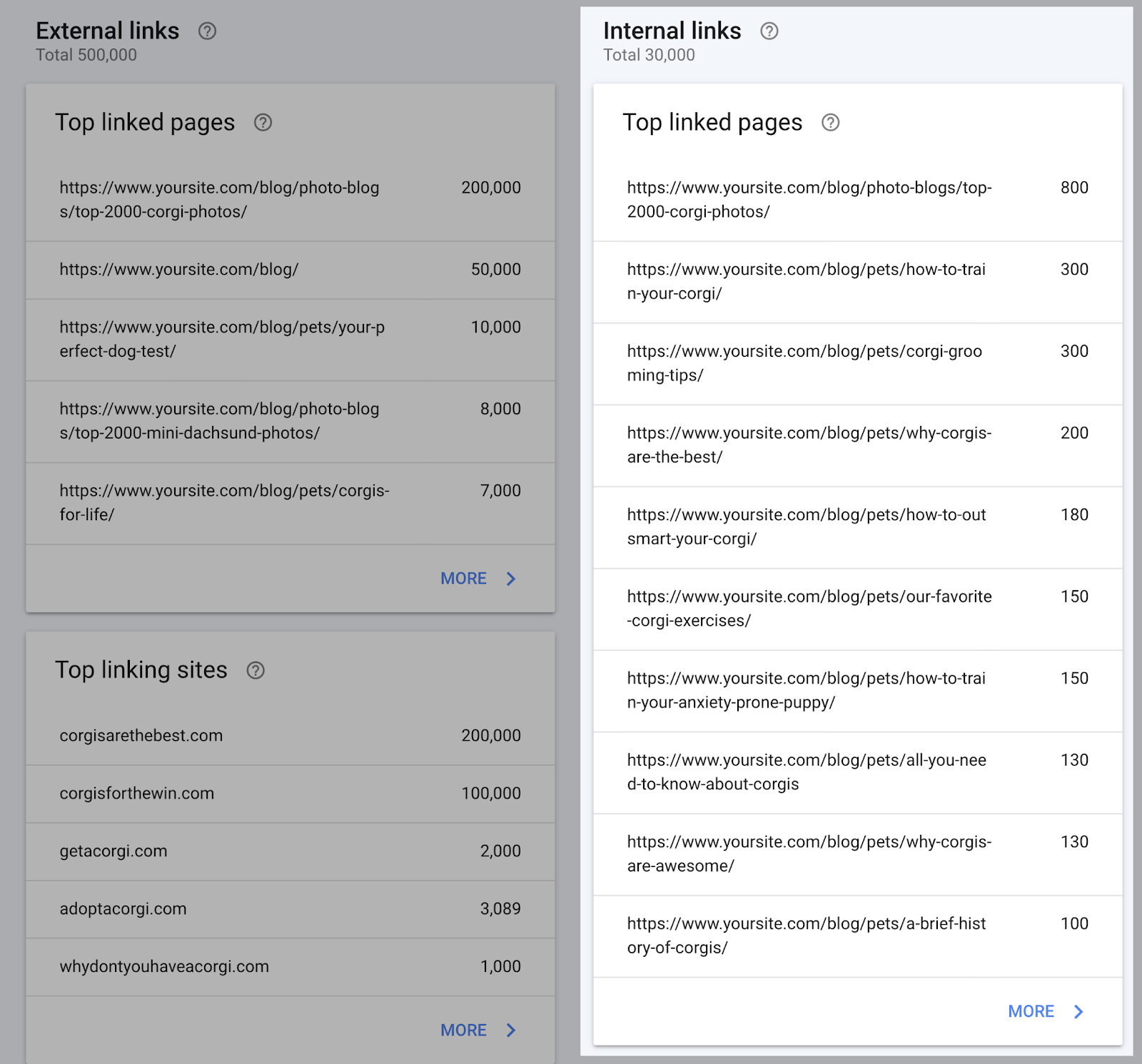
Отчёт о покупках
Отчет «Покупки» предназначен для интернет-магазинов и сайтов с обзорами товаров, которые внедрили товарную разметку на своих сайтах.
Он показывает данные о проблемах со структурированными данными, связанными с вашим продуктом.
Вы увидите комбинацию следующих отчётов (в зависимости от того, какие структурированные данные Google находит на вашем сайте):
- Фрагменты продуктов: выявляет проблемы со структурированными данными для фрагментов продуктов в результатах поиска.
- Списки продавцов: обнаруживает проблемы со структурированными данными для бесплатных списков в Google.
- Списки вкладки «Покупки»: обнаруживает проблемы со структурированными данными для товаров, отображаемых на вкладке «Покупки» в результатах поиска Google.
Перейдите к конкретному отчету на боковой панели.
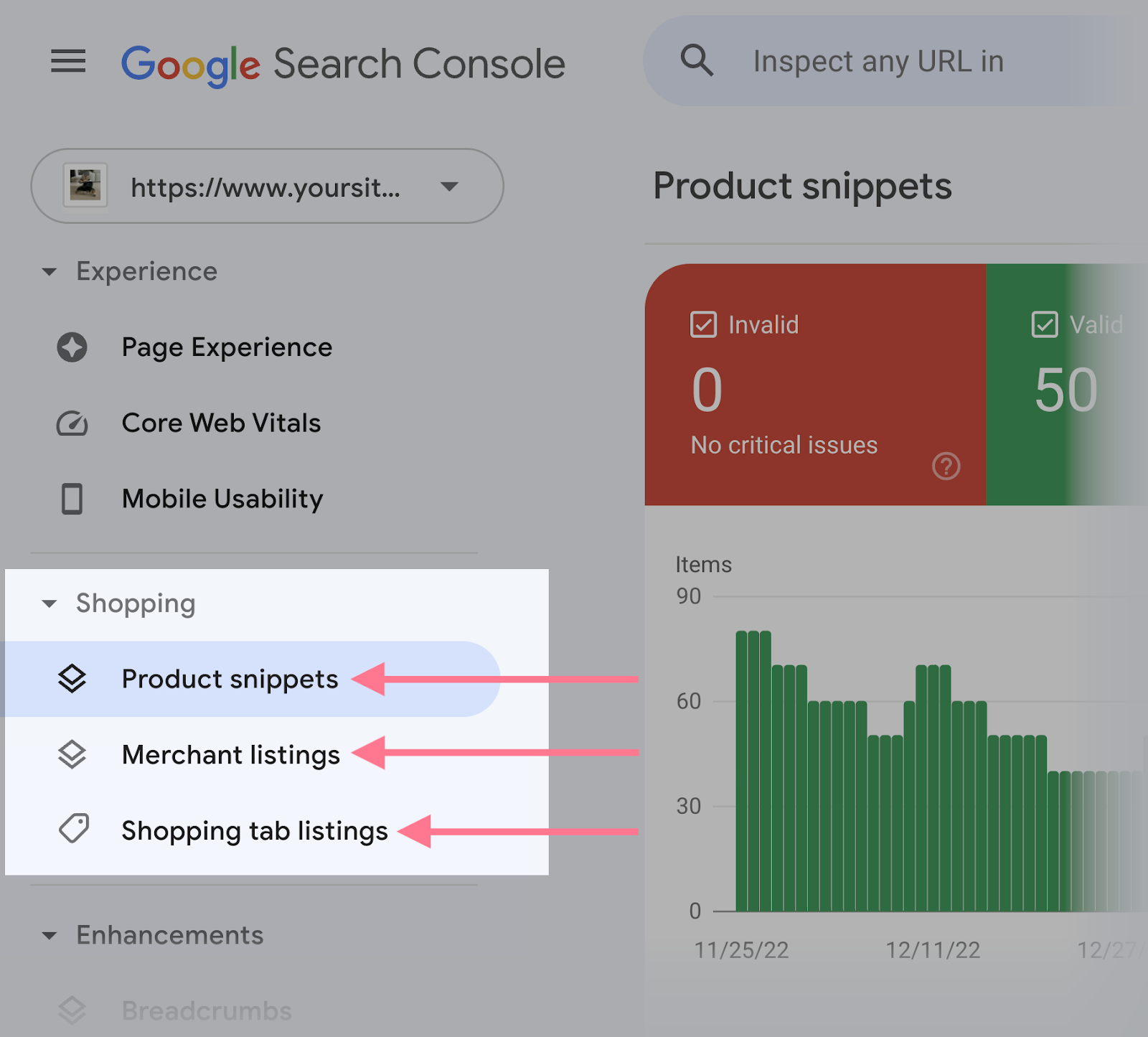
И вы увидите, есть ли какие-либо «Недействительные» элементы.
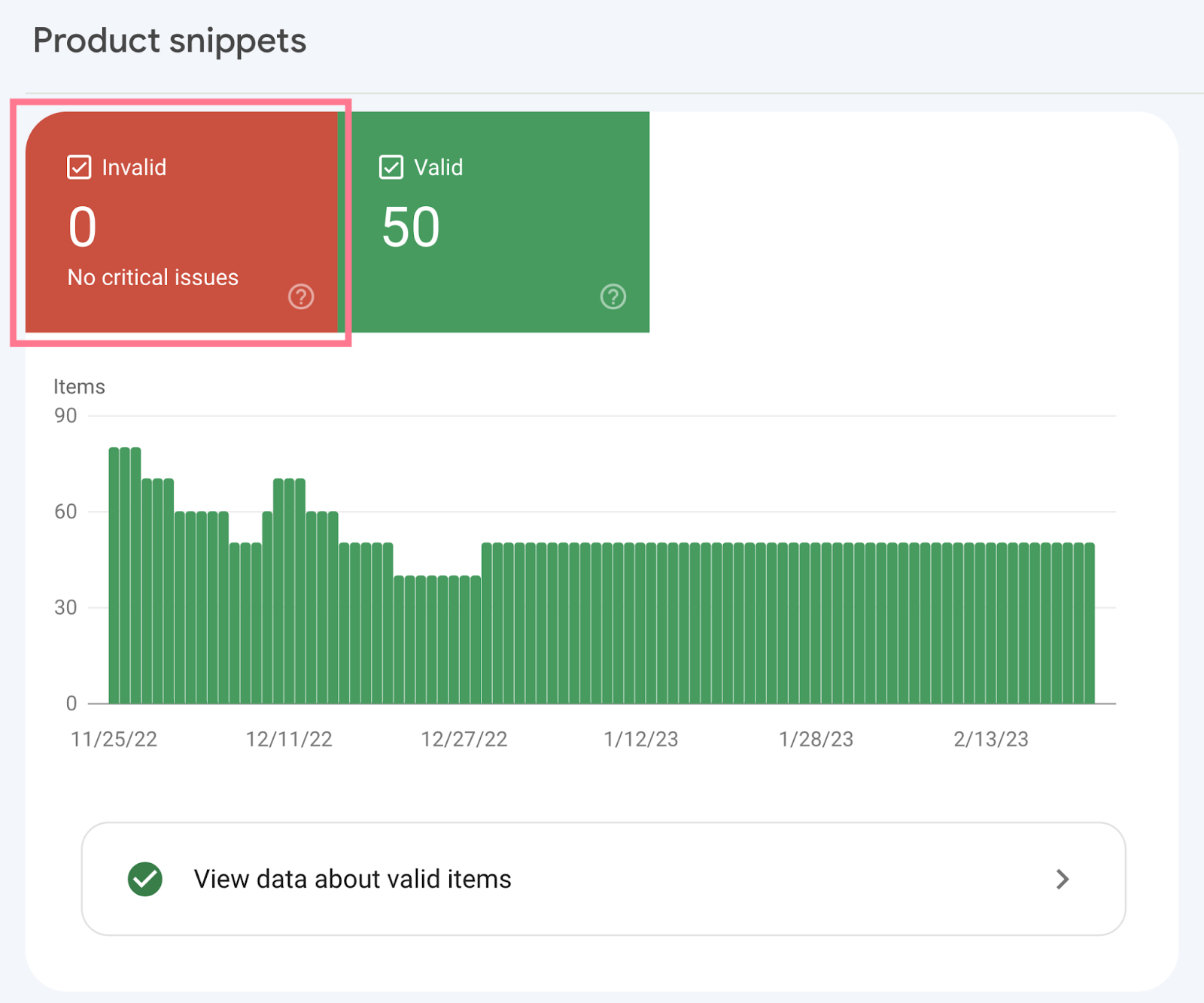
Если присутствуют «недопустимые» элементы, затронутые страницы не будут отображаться в расширенных результатах Google.
Поэтому просмотрите «Недопустимые» элементы в отчете, чтобы увидеть, какие ошибки присутствуют.
После того, как вы устраните проблемы, используйте тест расширенных результатов Google , чтобы проверить код структурированных данных.
Инструмент сообщит вам, работает ли ваш новый код. И имеет ли ваша запись право на расширенный результат.
AMP-отчет
AMP (ранее известный как ускоренные мобильные страницы) — это HTML-платформа которую разработчики используют для создания лёгких и быстро загружаемых веб-страниц.
Когда Google обнаруживает AMP на вашем сайте, он создает в Search Console отчет с подробным описанием этих страниц. И любые проблемы, мешающие Google индексировать страницы AMP.
Чтобы получить доступ к отчету, нажмите «AMP» на боковой панели навигации.
Сводный отчет классифицирует ваши страницы по двум категориям:
- Действительные страницы: эти страницы не содержат проблем, связанных с AMP, и могут отображаться в результатах поиска.
- Недопустимые страницы: эти страницы не могут отображаться в результатах поиска, поскольку у них есть определенные проблемы.
Прокрутите вниз, чтобы увидеть список проблем с вашими AMP-страницами.
Исправьте каждую проблему, чтобы ваши AMP-страницы начали появляться в результатах поиска.
В этом случае мы рекомендуем обратиться за помощью к разработчику. Если только вы не специалист в этой области.
Устранив проблемы, нажмите «ПРОВЕРИТЬ ИСПРАВЛЕНИЕ», чтобы попросить Google подтвердить ваши исправления.
Резюме
Google Search Console — это мощный и бесплатный инструмент для анализа и решения проблем вашего сайта. Используйте его и подписывайтесь на наш Телеграм! Получайте оповещения о таких полезных инструкциях!
Мы экспертно разрабатываем интернет-магазины и запоминающиеся сайты компаний. Напишите нам в WhatsApp, когда вам это понадобится:
По теме:
РАЗВЕРНУТЬ СТАТЬИ ПО ТЕМЕ
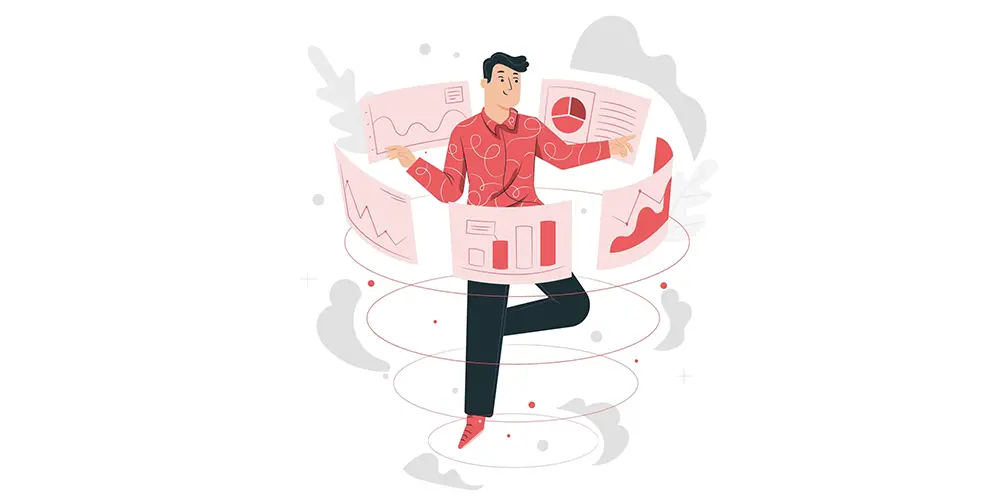 Умные советы
Умные советыОбслуживание сайта: как не потерять сайт
18934 3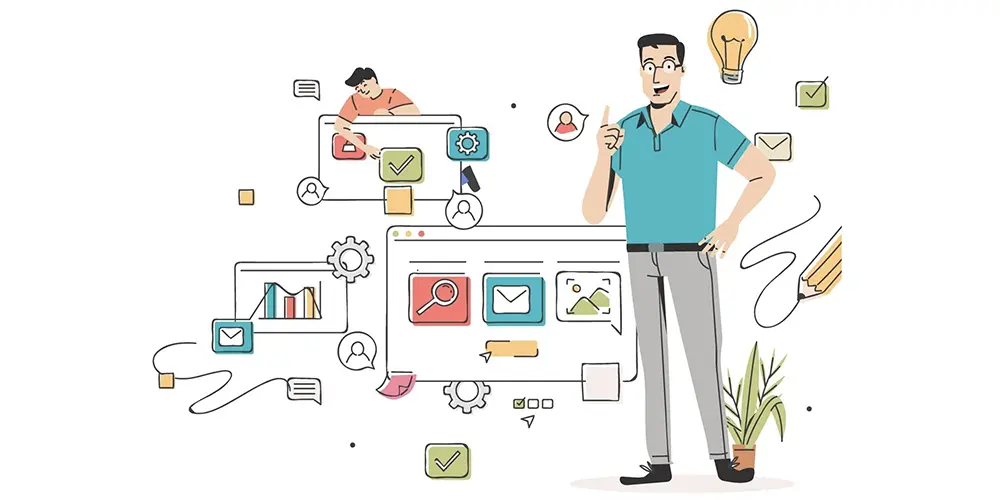 Умные советы
Умные советыУзнайте зачем делают бизнес-сайты!
5144 0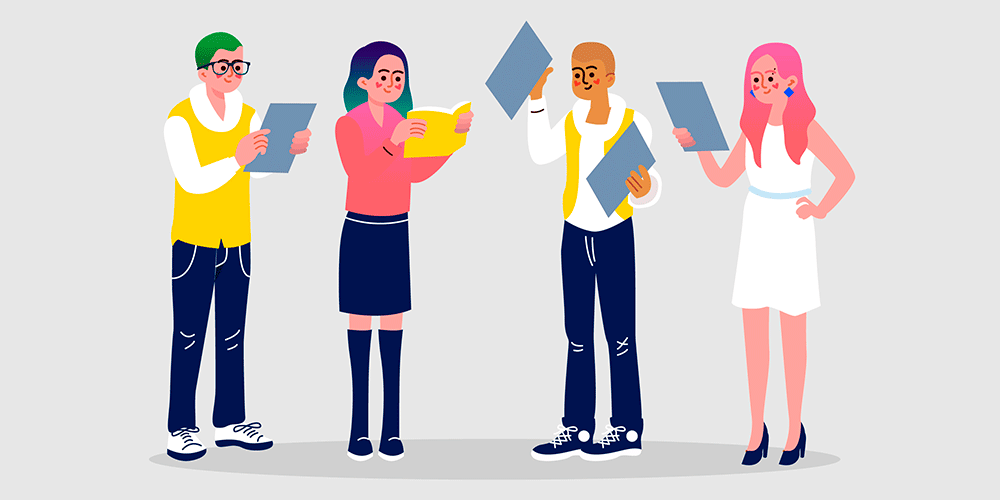 Умные советы
Умные советыЛучшие книги по Node.js: 15+ Must Have Node JS книг для любого разработчика
4456 0 Умные советы
Умные советы15 проверенных способов увеличить охваты и подписки в соцсетях
2627 0